Resumen
Lo que aprenderás en este capítulo
En este recorrido rápido, obtendrás una descripción práctica de la interfaz de MyBroodMinder Versión 5. Aprenderás a navegar por tu pantalla de inicio, ver datos de colmenas y apiarios, personalizar paneles de control, utilizar herramientas de gráficos avanzados y administrar tus notas y ajustes de usuario. Esta sección es ideal tanto para nuevos usuarios como para aquellos que regresan y desean aprovechar al máximo las potentes funciones de monitoreo y visualización de la plataforma.
MyBroodMinder ofrece una amplia gama de herramientas potentes para ver y analizar tus datos de apicultura. Para ayudarte a navegar por estas funciones, hemos incluido ayuda contextual en toda la plataforma: simplemente coloca el cursor sobre un elemento o haz clic en el ícono ? para obtener más detalles.
Para apoyar la Versión 5, hemos actualizado nuestra biblioteca de videos con nuevos tutoriales. La mejor manera de aprender es seguir esta guía mientras exploras tu propia cuenta de MyBroodMinder.
Ten en cuenta que algunas funciones son exclusivas para usuarios Premium. Encontrarás una comparación detallada de las características aquí. Para obtener más información sobre las membresías Gratuitas vs. Premium, consulta nuestra descripción general de membresías.

Pantalla de Inicio

Colmenas
Aquí encontrarás una vista rápida de todas las colmenas que posees. Las colmenas se muestran aquí si tienen sensores asignados actualmente en la colmena. Aprende más sobre la asignación y configuración de dispositivos aquí.
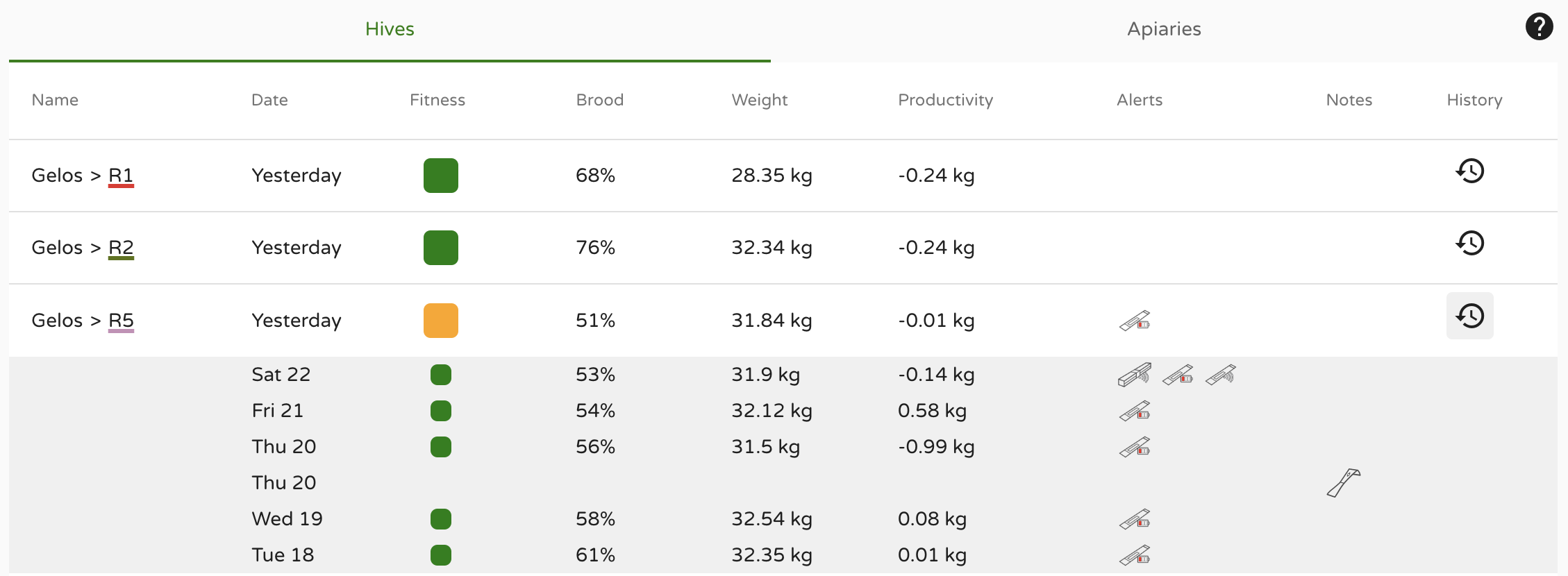
Información rápida mostrada aquí:
- Estado físico: Estado diario de la salud de la colmena, aprende más aquí
- Cría: Nivel diario de cría, aprende más aquí
- Peso: Peso diario de la colmena
- Productividad: Productividad diaria de la colmena, aprende más aquí
- Alertas
- Notas
Haz clic en el ícono Historial a la derecha para ver estos datos de los últimos 7 días para cada colmena.
Apiarios
Aquí encontrarás una vista rápida de todos los apiarios que posees. Los apiarios se muestran si tienen colmenas con sensores asignados actualmente. Aprende más sobre asignación y configuración de apiarios, colmenas y dispositivos aquí.
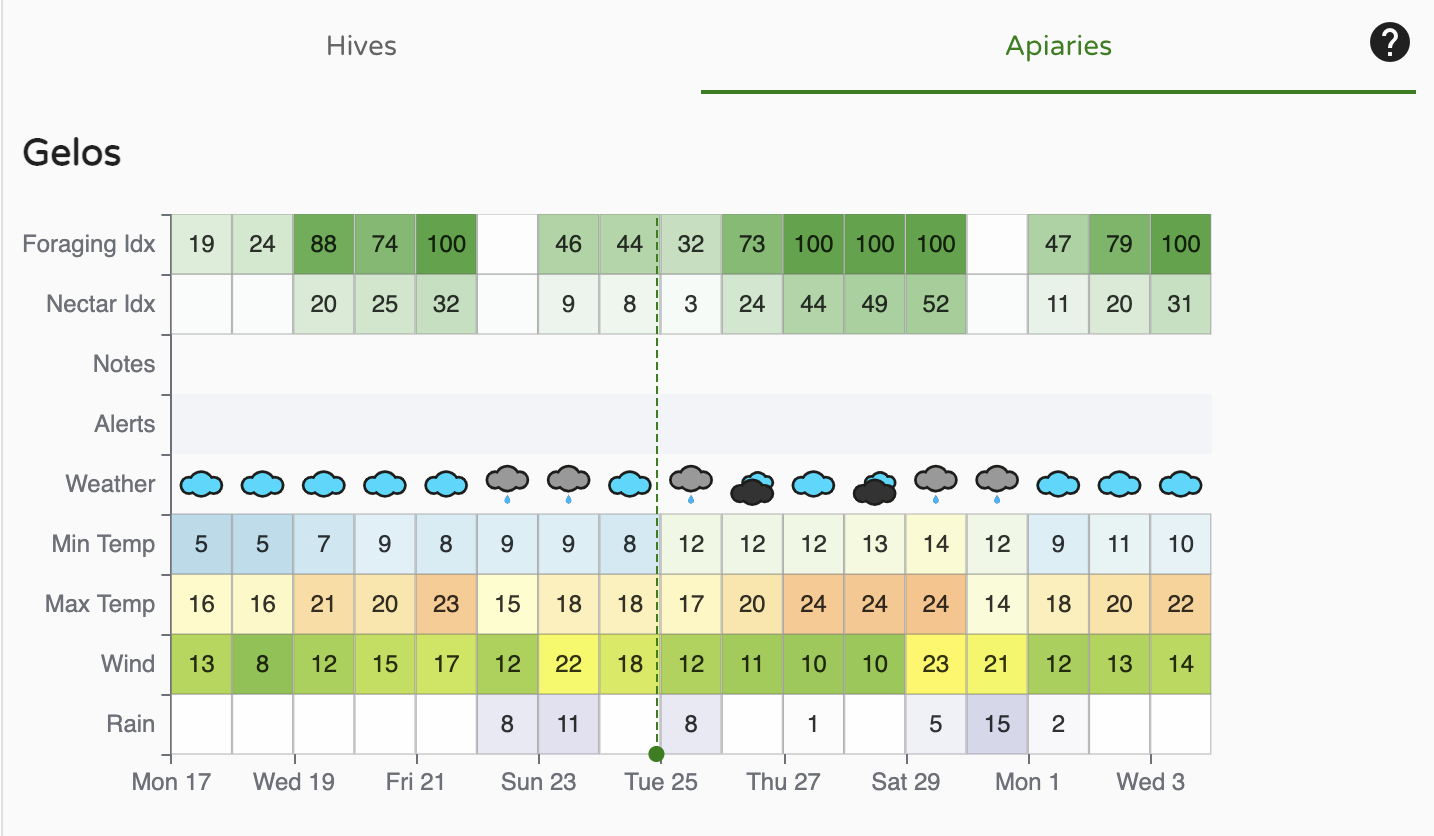
Información rápida mostrada aquí:
- Índice de Recolecta - aprende más aquí
- Índice de Miellée - aprende más aquí
- Notas
- Alertas
- Otras lecturas básicas del clima
Barra lateral izquierda - Elige qué colmenas ver
La barra lateral izquierda es tu clave para navegar por tus apiarios y colmenas, así como por los apiarios compartidos contigo por tus amigos. Hay mucha funcionalidad integrada en este menú. Explora haciendo clic.

- Al hacer clic en
>se abren las colmenas en el apiario y los dispositivos en las colmenas. - Al colocar el cursor sobre un dispositivo BroodMinder se mostrará el número ID.
...- Apiario - Editar información y ubicación del apiario, agregar colmenas, compartir con amigos, añadir notas del apiario.
- Colmena - Editar información de la colmena, color de la traza del gráfico, mover a un nuevo apiario, agregar dispositivos BroodMinder, obtener enlace a BeeCounted.org, añadir notas de la colmena.
- Dispositivo - Editar nombre del dispositivo, ajustar/mover la ubicación del dispositivo.
- La selección múltiple es una función potente que te permite superponer datos de muchas colmenas y apiarios diferentes. Si deseas enfocarte en una colmena a la vez, desactívala.
- Al hacer clic en un Apiario, se mostrarán las colmenas en el apiario y se mostrarán los datos en la ventana principal. Haz clic nuevamente y eliminará los datos de la vista.
- Al hacer clic en un segundo apiario, se agregarán las colmenas a la Ver. Observe que las colmenas que se muestran están subrayadas. El color del subrayado es el color de la línea del gráfico para esa colmena.
- Al hacer clic en una colmena, se alternará entre mostrarla o no mostrarla.
- La pequeña
Xa la derecha deSelección múltipleeliminará todas las visualizaciones de las colmenas.
Paneles de control: Elija cómo mostrar los datos
Los botones en la parte superior de la ventana de vista le permiten elegir cómo mostrar su información. Proporcionamos algunas vistas estándar que creemos que son útiles. También puede agregar una vista personalizada para incluir muchas nuevas funciones de análisis.

- Clásico
- Calendario
- Tiempo
- Puede crear sus propias visualizaciones personalizadas utilizando el
+ - Lecturas de sensores
- Tiempo
- Análisis
- Mapas e imágenes
- Nota: El
va la derecha de la sección de notas expandirá el texto de todas las notas dentro del intervalo de tiempo mostrado. Hay muchas funciones poderosas de notas que se discuten a continuación. ...a la derecha de los botones del panel de control- Crear un enlace para compartir: Esta es una función poderosa. Una vez que tenga la visualización como le gusta, puede crear un enlace del navegador para compartir con cualquier persona, incluso si no tiene una cuenta de MyBroodMinder. Puede elegir un intervalo de tiempo fijo para compartir o un intervalo de tiempo variable, como las últimas 2 semanas. Cuando comparta de esta manera, siempre mostrará los datos de las últimas 2 semanas. También puede agregar una descripción que se mostrará en la parte superior del gráfico.
-
Descargar: Puede descargar los datos de BroodMinder, los datos meteorológicos y/o las notas en un archivo CSV (Valores Separados por Comas).
-
Observe que todos los IDs de dispositivos de BroodMinder en el gráfico están identificados en la parte inferior de la vista. Si hace clic en uno, lo llevará al gráfico de datos de ese dispositivo. En esa vista, verá todos los datos de ese dispositivo sin importar dónde se haya instalado.
Controles del gráfico
Hay muchos controles de gráficos 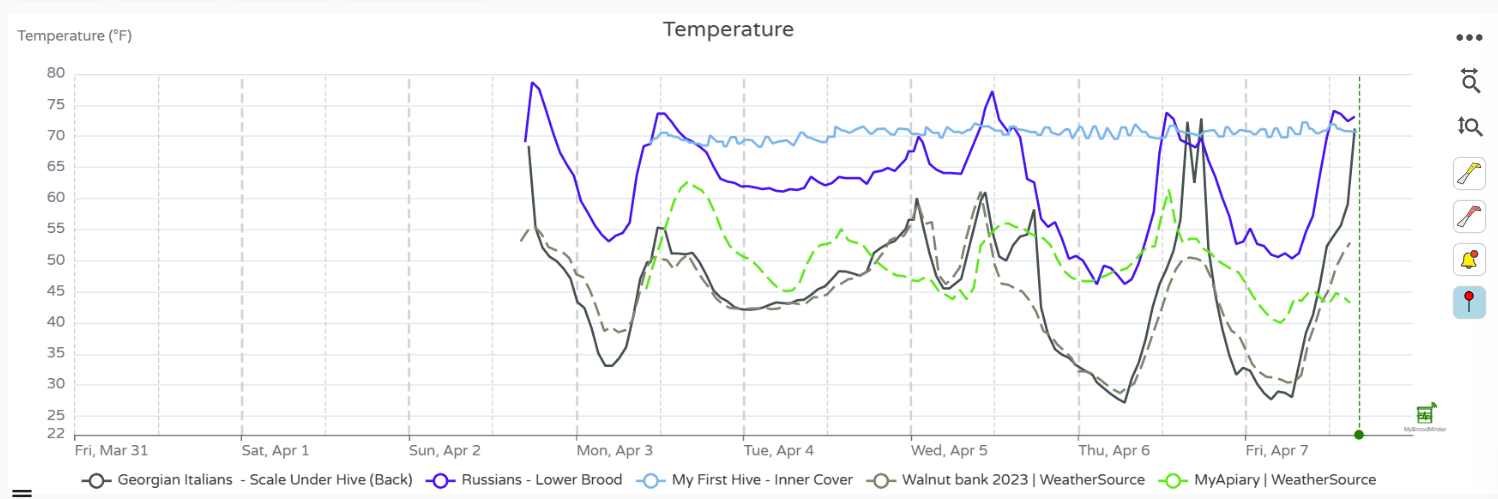 disponibles para que sus informes luzcan exactamente como desea.
disponibles para que sus informes luzcan exactamente como desea.
- Rango de tiempo: Usando el menú desplegable en la parte superior,
Últimos 7 días, puede elegir la duración de la visualización. - Cambiar la altura de cada gráfico individual usando el
=a la izquierda de la ventana entre los gráficos. - Activar/desactivar líneas de gráfico individuales haciendo clic en la leyenda debajo de las fechas.
- Resaltar la línea de un gráfico colocando el cursor directamente sobre él. Las otras líneas del gráfico se atenuarán.
- Herramientas a la derecha del gráfico
- Zoom en la escala de tiempo: haga clic en la herramienta horizontal, luego arrastre el cursor sobre la región de interés mientras mantiene presionado el botón izquierdo del mouse. Deshacer zoom haciendo clic en la herramienta nuevamente.
- Zoom vertical: haga clic en la herramienta vertical, luego arrastre el cursor sobre la región de interés mientras mantiene presionado el botón izquierdo del mouse. Deshacer zoom haciendo clic en la herramienta nuevamente.
- Al hacer clic en la herramienta de colmena amarilla, se ocultarán/mostrarán las notas de la colmena.
- Al hacer clic en la herramienta de colmena roja, se ocultarán/mostrarán las notas del apiario.
- Al hacer clic en la herramienta de campana, se ocultarán/mostrarán las alertas.
Agregar Notas
Existen nuevas capacidades de notas potentes tanto en MyBroodMinder como en la aplicación Bees. Puede usar la aplicación Bees para agregar notas en el campo y luego editar o agregar notas adicionales cuando las revise en MyBroodMinder.

La forma más sencilla de agregar una nota es hacer doble clic en un gráfico en el momento en que desee agregar una nota. Aparecerá un editor. Puede ingresar texto y también agregar etiquetas. Una vez que guarde la nota, aparecerá en el gráfico como una herramienta de colmena.
También puede agregar una nota para todo el apiario, como Realizó tratamiento OA en todas las colmenas. Haga esto haciendo clic en ... a la derecha del apiario en la barra lateral y elegir agregar nota. Esta nota se mostrará en todas las colmenas.
Configuración de Usuario
Antes de continuar, puede configurar sus preferencias y administrar su membresía en el panel de Configuración de Usuario.
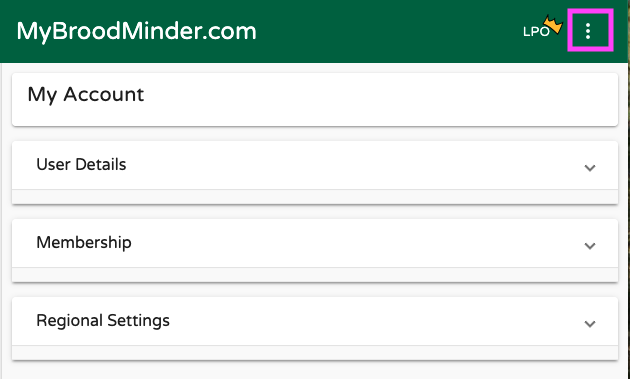
- Detalles del usuario: su nombre, correo electrónico, contraseña, pero también la eliminación de la cuenta.
- Membresía: Tipo de membresía, cantidad de colmenas permitidas, fecha de vencimiento.
- Configuración regional: Las unidades, la zona horaria y el idioma se establecen en la configuración predeterminada del navegador, pero puede forzar aspectos específicos.
