Visão Geral
O que você aprenderá neste capítulo
Neste breve passeio, você terá uma visão prática da interface MyBroodMinder Versão 5.
Você aprenderá a navegar pela tela inicial, visualizar dados das colmeias e apiários, personalizar painéis, usar ferramentas avançadas de gráficos e gerenciar suas anotações e configurações de usuário.
Esta seção é ideal tanto para novos quanto para usuários recorrentes que desejam aproveitar ao máximo os recursos poderosos de monitoramento e visualização da plataforma.
MyBroodMinder oferece uma ampla gama de ferramentas poderosas para visualizar e analisar seus dados de apicultura. Para ajudar você a navegar por esses recursos, incluímos ajuda contextual em toda a plataforma - basta passar o cursor sobre um item ou clicar no ícone ? para mais detalhes.
Para apoiar a Versão 5, atualizamos nossa biblioteca de vídeos com novos tutoriais. A melhor maneira de aprender é seguir este guia enquanto explora sua própria conta do MyBroodMinder.
Por favor, note que alguns recursos são exclusivos para usuários Premium. Você encontrará uma comparação detalhada de recursos aqui. Para mais informações sobre associações Gratuitas versus Premium, confira nossa visão geral de associações.

Tela Inicial

Colmeias
Aqui você encontrará uma visualização rápida de todas as colmeias que você possui. As colmeias são mostradas aqui se tiverem sensores atualmente atribuídos à colmeia. Saiba mais sobre atribuição e configuração de dispositivos aqui.
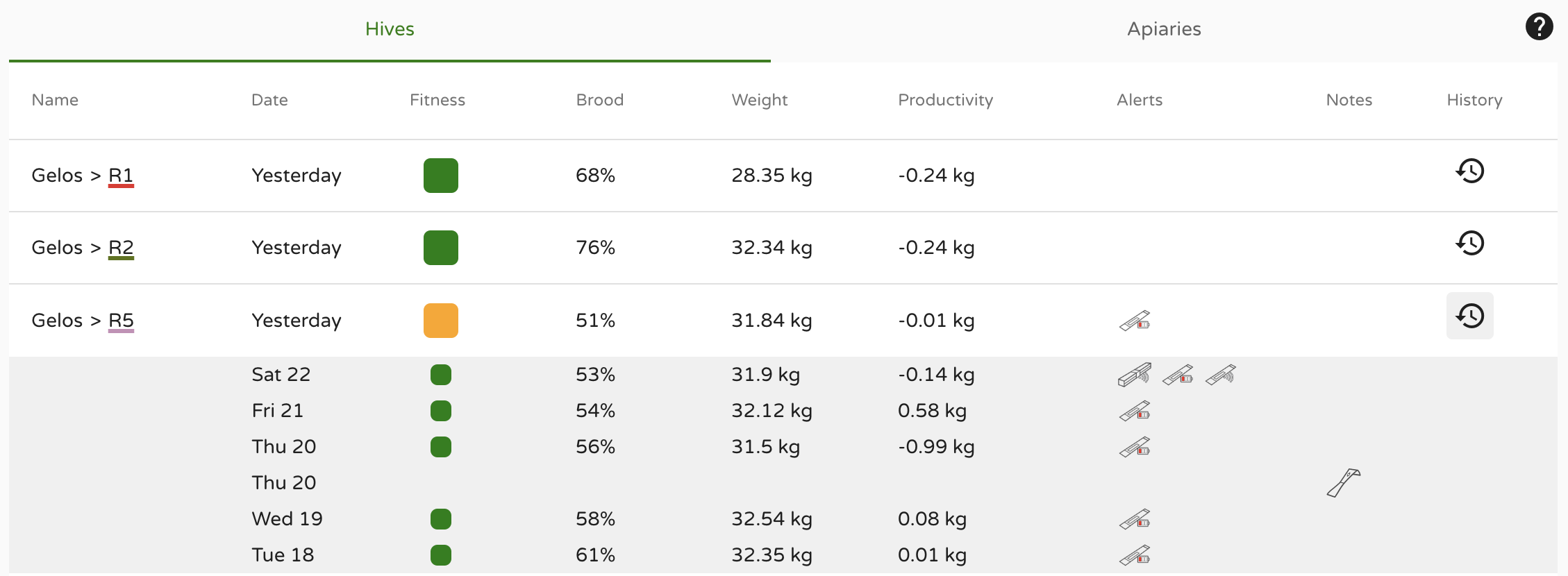
Informações de relance exibidas aqui:
- Aptidão - Estado diário de aptidão da colmeia, saiba mais aqui
- Cria - Nível diário de cria, saiba mais aqui
- Peso - Peso diário da colmeia
- Produtividade - Produtividade diária da colmeia, saiba mais aqui
- Alertas
- Anotações
Clique no ícone Histórico à direita para visualizar esses dados dos últimos 7 dias para cada colmeia.
Apiários
Aqui você encontrará uma visualização rápida de todos os apiários que você possui. Os apiários são mostrados se tiverem colmeias com sensores atualmente atribuídos. Saiba mais sobre atribuição e configuração de apiários, colmeias e dispositivos aqui.
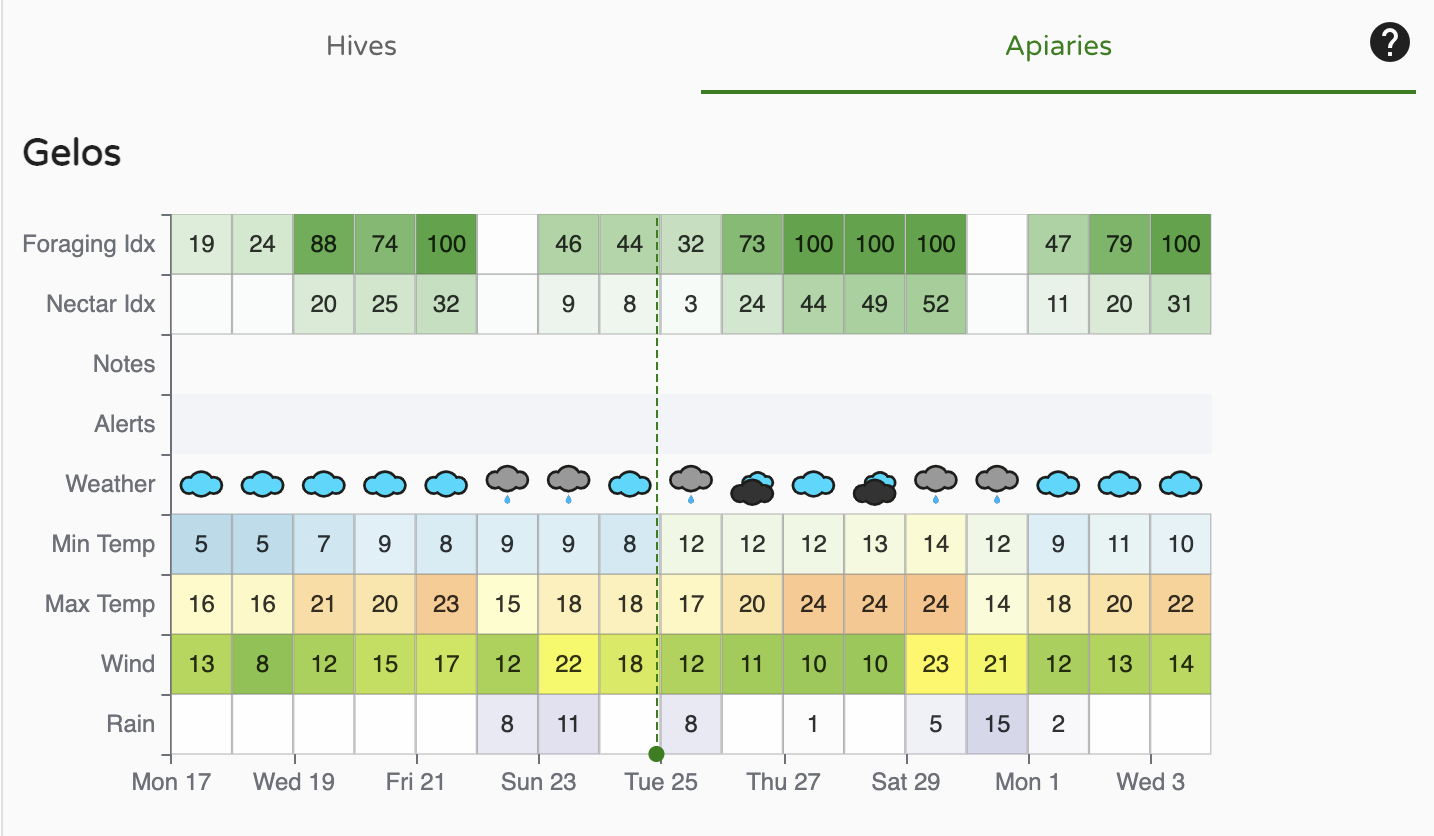
Informações de relance exibidas aqui:
- Índice de Forrageamento - saiba mais aqui
- Índice de Miellée - saiba mais aqui
- Anotações
- Alertas
- Outras leituras básicas de clima
Barra Lateral Esquerda - Escolha quais colmeias visualizar
A barra lateral esquerda é a chave para navegar por seus apiários e colmeias, bem como os apiários compartilhados com você por seus amigos. Há muita funcionalidade embutida nesse menu. Explore clicando ao redor.

- Clicar em
>abre as colmeias no apiário e os dispositivos nas colmeias - Passar o mouse sobre um dispositivo BroodMinder exibirá o número de identificação
...- Apiário - Editar informações e local do apiário, adicionar colmeias, compartilhar com amigos, adicionar anotações do apiário
- Colmeia - Editar informações da colmeia, cor da linha do gráfico, mover para novo apiário, adicionar dispositivos BroodMinder, obter link para BeeCounted.org, adicionar anotações da colmeia
- Dispositivo - Editar nome do dispositivo, ajustar/mover local do dispositivo
- Multi-seleção é um recurso poderoso que permite sobrepor dados de muitas colmeias e apiários diferentes. Se você deseja focar em uma colmeia por vez, desative-o.
- Ao clicar em um Apiário, ele exibirá as colmeias no apiário e trará os dados para a janela principal. Clique novamente para remover os dados da visualização.
- Ao clicar em um segundo apiário, ele adicionará as colmeias ao visualizador. Visualize. Note que as colmeias exibidas estão sublinhadas. A cor do sublinhado é a cor da linha do gráfico para essa colmeia.
- Clicar em uma colmeia irá alternar entre exibi-la ou não.
- O pequeno
Xà direita deSeleção Múltiplairá limpar todas as exibições das colmeias.
Painéis de Controle - Escolha como exibir os dados
Os botões no topo da janela de visualização permitem que você escolha como exibir suas informações. Nós fornecemos algumas visualizações padrão que acreditamos serem úteis. Você também pode adicionar uma visualização personalizada para incluir muitos novos recursos de análise.

- Clássico
- Calendário
- Clima
- Você pode criar suas próprias exibições personalizadas usando o
+ - Leituras de sensores
- Clima
- Análises
- Mapas e imagens
- Observação - O
và direita da seção de observações expandirá o texto de todas as observações dentro do período mostrado. Existem muitos recursos poderosos de observação discutidos abaixo. ...à direita dos botões do painel de controle- Criar link para compartilhamento - Este é um recurso poderoso. Uma vez que você deixar a visualização do jeito que gosta, você pode criar um link do navegador para compartilhar com qualquer pessoa, mesmo que não tenham uma conta no MyBroodMinder. Você pode escolher um período de tempo fixo para compartilhar, ou um período de tempo variável, como as últimas 2 semanas. Ao compartilhar dessa forma, sempre será exibida as últimas 2 semanas de dados. Você também pode adicionar uma descrição que será exibida no topo do gráfico.
-
Download - Você pode baixar os dados do BroodMinder, os dados do clima e/ou as observações para um arquivo CSV (Variável Separada por Vírgulas).
-
Observe que todos os IDs de dispositivos BroodMinder no gráfico são identificados na parte inferior da visualização. Se você clicar em um, será levado ao gráfico de dados para esse dispositivo. Nessa visualização, você verá todos os dados para aquele dispositivo, não importa onde ele tenha sido instalado.
Controles do Gráfico
Há muitos controles de gráfico 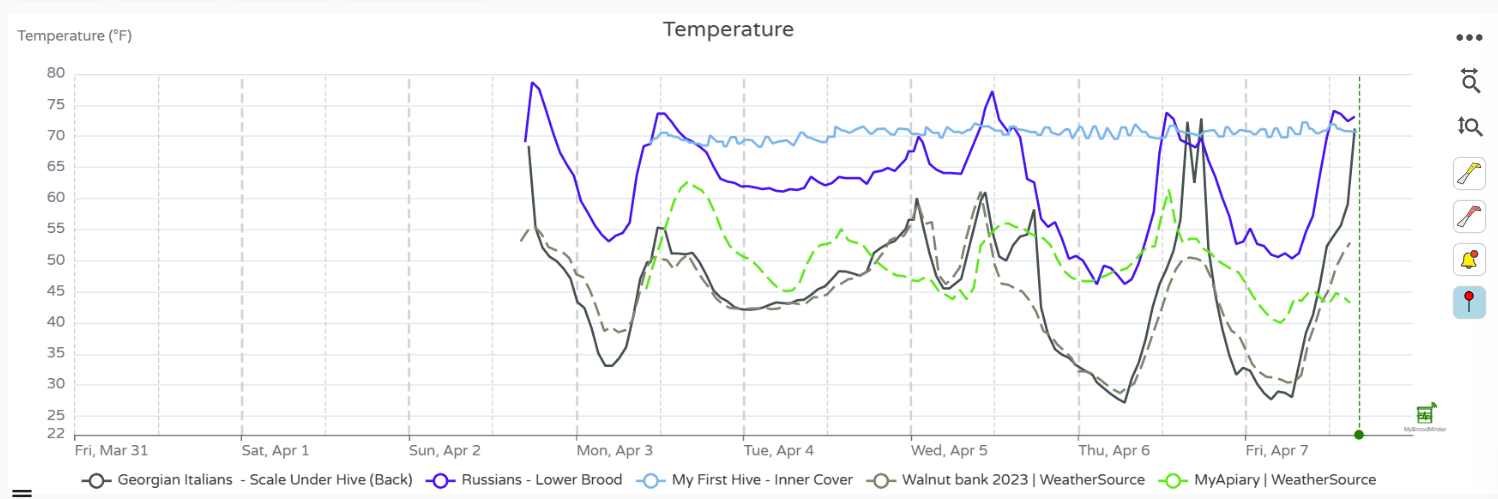 terríveis disponíveis para deixar seus relatórios com a aparência correta.
terríveis disponíveis para deixar seus relatórios com a aparência correta.
- Intervalo de Tempo - Usando o menu suspenso no topo,
Últimos 7 dias, você pode escolher a duração da exibição. - Altere a altura de cada gráfico individual usando o
=à esquerda da janela entre os gráficos. - Ative/desative linhas de gráficos individuais clicando na legenda abaixo das datas.
- Destaque a linha de um gráfico colocando o cursor diretamente sobre ela. As outras linhas do gráfico ficarão mais claras.
- Ferramentas à direita do gráfico
- Zoom na escala do tempo - clique na ferramenta horizontal, e então arraste o cursor sobre a região de interesse enquanto mantém pressionado o botão esquerdo do mouse. Desfaça o zoom clicando na ferramenta novamente.
- Zoom vertical - clique na ferramenta vertical, e então arraste o cursor sobre a região de interesse enquanto mantém pressionado o botão esquerdo do mouse. Desfaça o zoom clicando na ferramenta novamente.
- Clicar na ferramenta de colmeia amarela irá ocultar/mostrar as observações da colmeia
- Clicar na ferramenta de colmeia vermelha irá ocultar/mostrar as observações do apiário
- Clicar na ferramenta de sino irá ocultar/mostrar os alertas
Adicionando Observações
Há novas capacidades de observação poderosas tanto no MyBroodMinder quanto no aplicativo Bees. Você pode usar o aplicativo Bees para adicionar observações no campo e, em seguida, editar ou adicionar observações adicionais quando as revisa no MyBroodMinder.

A maneira mais simples de adicionar uma observação é clicar duas vezes em um gráfico no momento em que deseja adicionar uma observação. Um editor será aberto. Você pode inserir texto e também adicionar tags. Depois de salvar a observação, ela aparecerá no gráfico como uma ferramenta de colmeia.
Você também pode adicionar uma observação para todo o apiário, como Realizou tratamento de AO em todas as colmeias. Faça isso clicando no ... à direita do apiário na barra lateral e escolhendo adicionar observação. Esta observação será exibida em todas as colmeias.
Configurações do Usuário
Antes de prosseguirmos, você pode configurar suas preferências e gerenciar sua associação no painel de Configurações do Usuário.
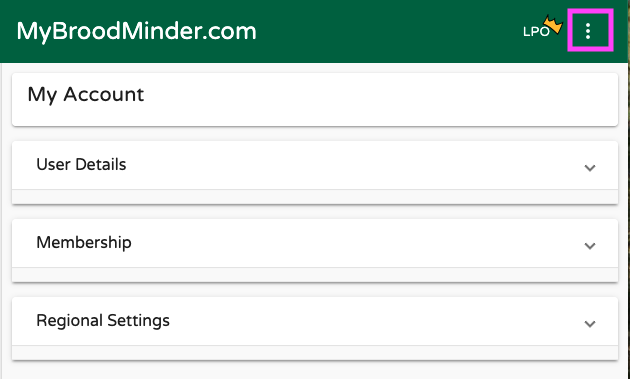
- Detalhes do Usuário: seu nome, email, senha mas também exclusão de conta
- Associação: tipo de associação, colmeias permitidas, data de expiração
- Configurações Regionais: Unidades, fuso horário e idioma são definidos para o padrão do navegador, mas você pode forçar aspectos específicos.
