Overzicht
Wat u leert in dit hoofdstuk
Tijdens deze snelle rondleiding krijgt u een overzicht van de interface van MyBroodMinder Versie 5.
U leert hoe u door uw startscherm kunt navigeren, bijenkorf- en bijenstandgegevens kunt bekijken, dashboards kunt aanpassen, geavanceerde grafiektools kunt gebruiken, en notities en gebruikersinstellingen kunt beheren.
Deze sectie is ideaal voor zowel nieuwe als terugkerende gebruikers die het meeste willen halen uit de krachtige monitoring- en visualisatiefuncties van het platform.
MyBroodMinder biedt een breed scala aan krachtige tools om uw bijenteeltgegevens te bekijken en te analyseren. Om u te helpen bij het navigeren door deze functies, hebben we contextuele hulp toegevoegd in het hele platform—beweeg eenvoudig met uw cursor over een item of klik op het ?-pictogram voor meer details.
Om Versie 5 te ondersteunen, hebben we onze videobibliotheek bijgewerkt met nieuwe handleidingen. De beste manier om te leren is door deze handleiding te volgen terwijl u uw eigen MyBroodMinder-account verkent.
Let op dat sommige functies exclusief zijn voor Premium gebruikers. U vindt een gedetailleerde functievergelijking hier. Voor meer informatie over Gratis vs. Premium lidmaatschappen, bekijk onze lidmaatschapsoverzicht.

Startscherm

Bijenkorven
Hier vindt u een snel overzicht van alle bijenkorven die u bezit. Bijenkorven worden hier getoond als u momenteel sensoren in de korf hebt toegewezen. Leer meer over het toewijzen en configureren van apparaten hier.
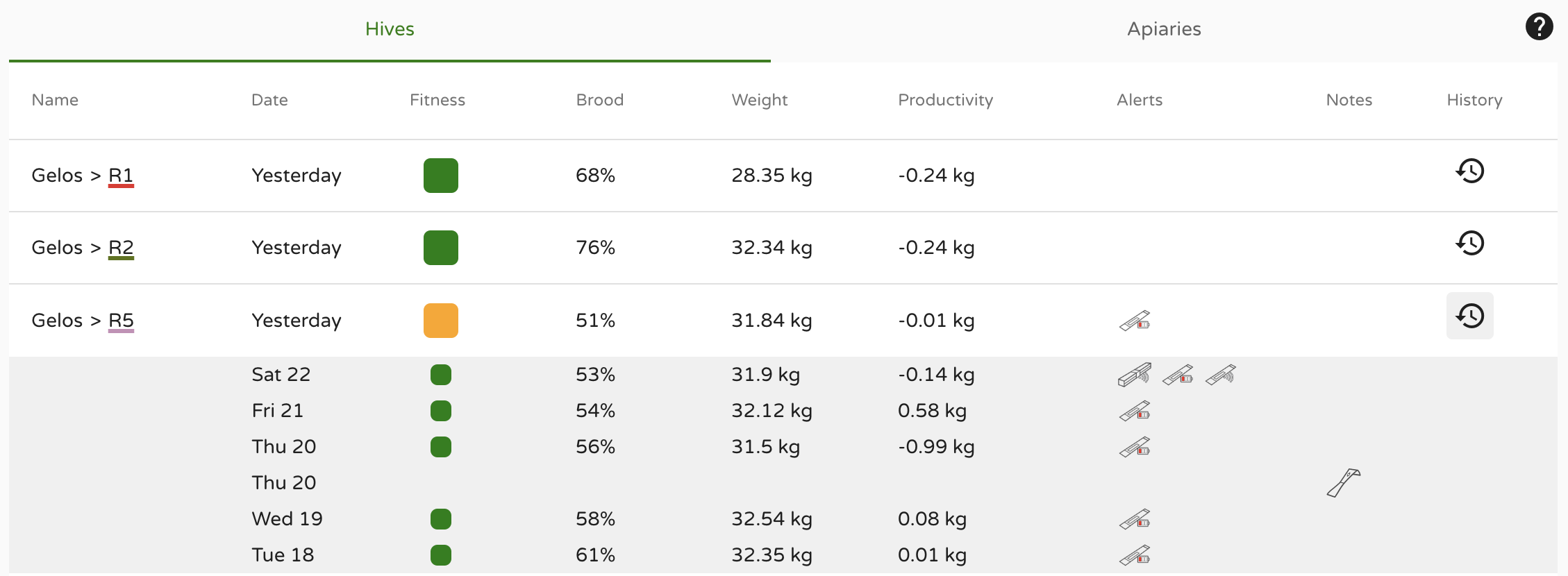
In een oogopslag getoonde informatie:
- Fitness - Dagelijkse staat van bijenkorven, leer meer hier
- Broed - Dagelijkse broedniveau, leer meer hier
- Gewicht - Dagelijks gewicht van de bijenkorf
- Productiviteit - Dagelijkse productiviteit van de bijenkorf, leer meer hier
- Waarschuwingen
- Notities
Klik op het Geschiedenis-pictogram aan de rechterkant om deze gegevens voor de laatste 7 dagen voor elke bijenkorf te bekijken.
Bijenstanden
Hier vindt u een snel overzicht van alle bijenstanden die u bezit. Bijenstanden worden getoond als ze korven hebben met momenteel toegewezen sensoren. Leer meer over bijenstand, bijenkorf, en apparaattoewijzing en configuratie hier.
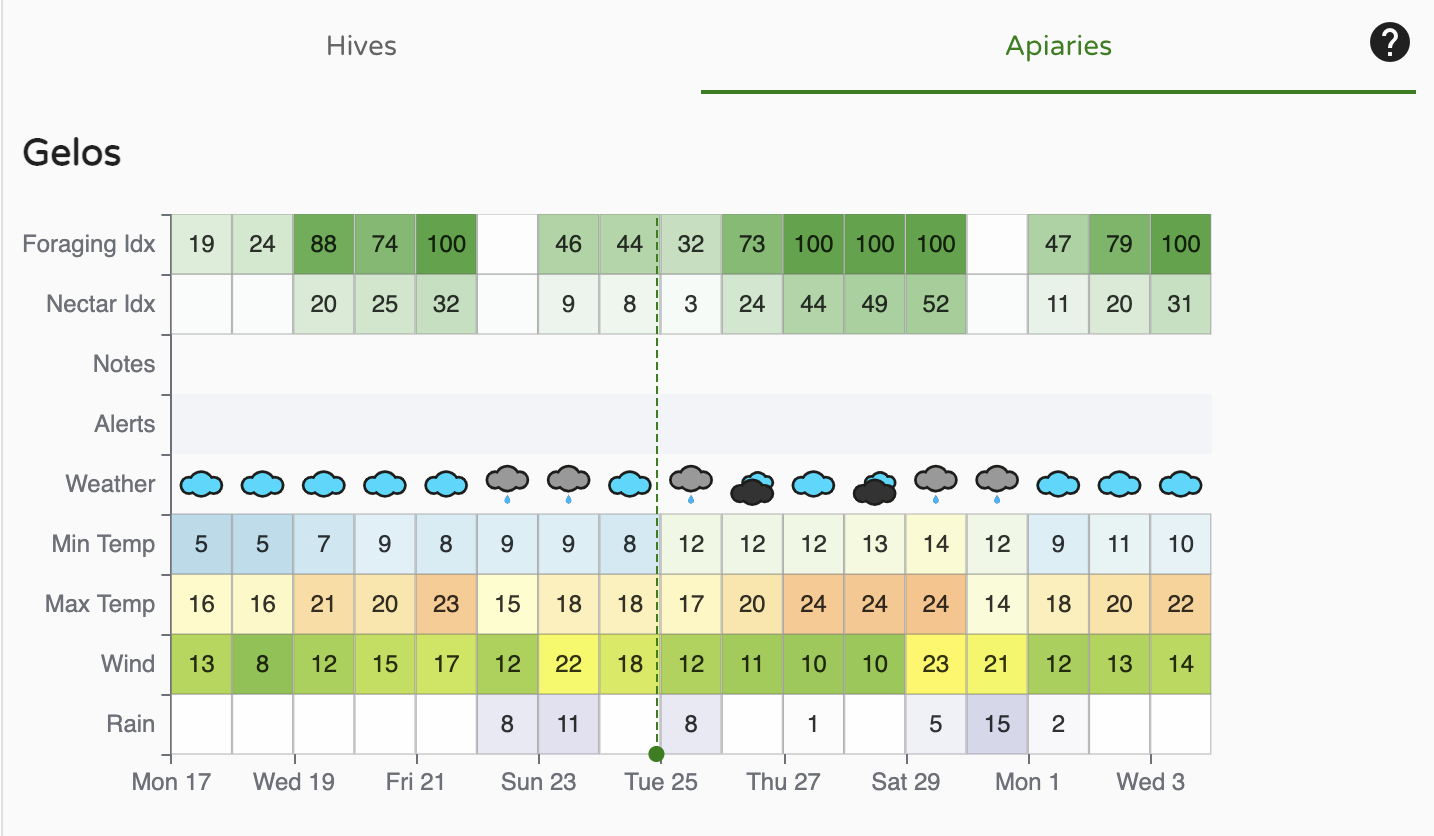
In een oogopslag getoonde informatie:
- Fourageerindex - leer meer hier
- Miellée-index - leer meer hier
- Notities
- Waarschuwingen
- Andere basisweergegevens
Linker zijbalk - Kies welke bijenkorven u wilt bekijken
De linker zijbalk is uw sleutel om te navigeren door uw bijenstanden en bijenkorven, evenals bijenstanden die met u zijn gedeeld door uw vrienden. Er is veel functionaliteit ingebouwd in dit menu. Verken door rond te klikken.

- Door te klikken op
>opent u de bijenkorven in de bijenstand en apparaten in de bijenkorven - Als u uw cursor over een BroodMinder-apparaat beweegt, wordt het ID-nummer weergegeven
...- Bijenstand - Bewerk bijenstandinformatie en locatie, voeg korven toe, deel met vrienden, voeg bijenstandnotities toe
- Bijenkorf - Bewerk korfinformatie, kleur van grafieklijn, verplaats naar nieuwe bijenstand, voeg BroodMinder-apparaten toe, krijg een link naar BeeCounted.org, voeg korfnotities toe
- Apparaat - Bewerk apparaatnaam, pas/apparaatlocatie aan
- Multi-Select is een krachtige functie waarmee u gegevens van veel verschillende bijenkorven en bijenstanden kunt overlappen. Als u zich wilt concentreren op één bijenkorf tegelijk, schakel het dan uit.
- Wanneer u op een Bijenstand klikt, worden de bijenkorven in de bijenstand weergegeven en worden de gegevens in het hoofdvenster geladen. Klik er een tweede keer op en de gegevens worden uit het zicht verwijderd.
- Door een tweede bijenstand te klikken, worden de bijenkorven toegevoegd aan het Bekijk. Let op dat de bijenkorven die worden weergegeven onderstreept zijn. De kleur van de onderstreping is de kleur van de grafieklijn voor die kast.
- Door op een kast te klikken, wordt deze al dan niet weergegeven.
- Het kleine
Xaan de rechterkant vanMulti-Selectzal alle weergaven van de kast wissen.
Dashboards - Kies hoe de gegevens weer te geven
De knoppen bovenaan het venster laten u kiezen hoe u uw informatie wilt weergeven. We bieden enkele standaardweergaven die we nuttig vinden. U kunt ook een aangepaste weergave toevoegen om vele nieuwe analysefuncties op te nemen.

- Klassiek
- Kalender
- Weer
- U kunt uw eigen aangepaste weergaven maken door op de
+te klikken - Sensoraflezingen
- Weer
- Analyse
- Kaarten en afbeeldingen
- Opmerking - De
vrechts van de opmerkingensectie zal de tekst van alle opmerkingen binnen de getoonde tijdsperiode uitbreiden. Er zijn veel krachtige opmerkingsfuncties hieronder besproken. ...rechts van de dashboardknoppen- Maak deelbare link aan - Dit is een krachtige functie. Zodra u de weergave heeft zoals u dat wilt, kunt u een browserlink maken om te delen met iedereen, zelfs als ze geen MyBroodMinder-account hebben. U kunt een vaste tijdsperiode kiezen om te delen, of een variabele tijdsperiode zoals de laatste 2 weken. Wanneer u het op deze manier deelt, worden altijd de nieuwste 2 weken aan gegevens weergegeven. U kunt ook een beschrijving toevoegen die bovenaan de grafiek wordt weergegeven.
-
Downloaden - U kunt de BroodMinder-gegevens, de weergegevens en/of de notities downloaden naar een CSV (Door komma's gescheiden variabelen) bestand.
-
Let op dat alle BroodMinder-ID's van apparaten in de grafiek onderaan het venster worden geïdentificeerd. Als u er een aanklikt, wordt u doorgestuurd naar de gegevensgrafiek voor dat apparaat. In die weergave ziet u alle gegevens voor dat apparaat, ongeacht waar het is geïnstalleerd.
Grafiekbedieningselementen
Er zijn veel geweldige grafiekbedieningen 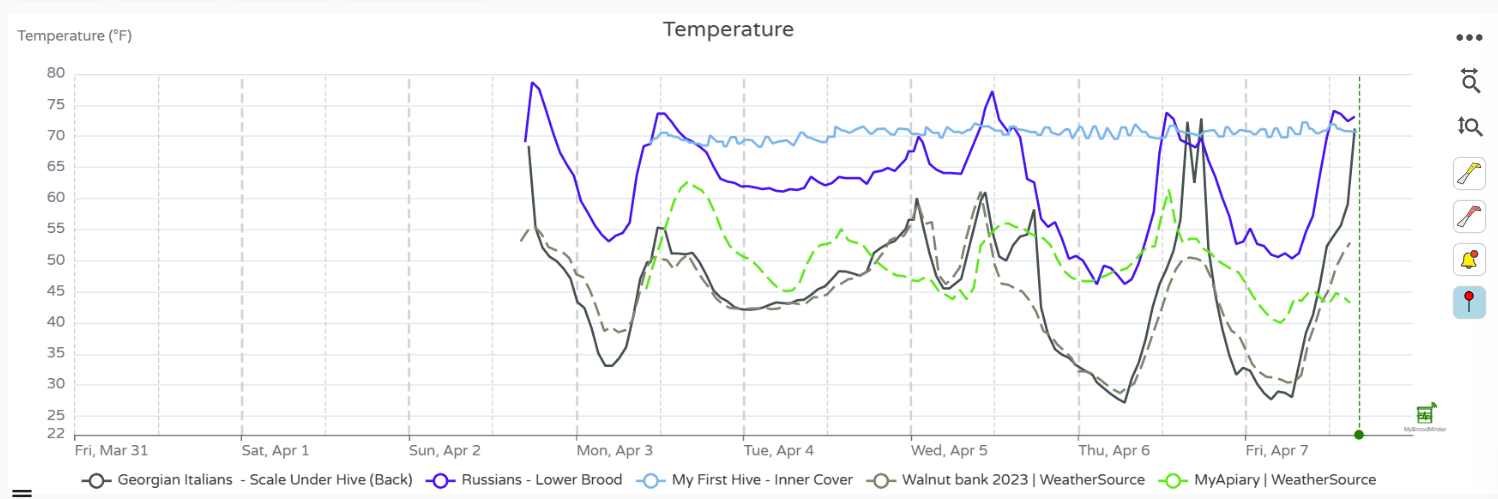 beschikbaar om uw rapporten er precies goed uit te laten zien.
beschikbaar om uw rapporten er precies goed uit te laten zien.
- Tijdsbereik - Met het vervolgkeuzemenu bovenaan,
Laatste 7 dagen, kunt u de duur van de weergave kiezen. - Verander de hoogte van elke individuele grafiek met behulp van
=aan de linkerkant van het venster tussen de grafieken. - Schakel individuele grafieklijnen in/uit door te klikken op de legenda onder de data.
- Markeer de lijn van een grafiek door de cursor er direct boven te plaatsen. De andere grafieklijnen zullen vervagen.
- Gereedschappen rechts van de grafiek
- Tijdschaal vergroten - klik op het horizontale gereedschap, sleep vervolgens de cursor over het interessegebied terwijl u de linkermuisknop ingedrukt houdt. Verklein door nogmaals op het gereedschap te klikken.
- Verticaal inzoomen - klik op het verticale gereedschap, sleep vervolgens de cursor over het interessegebied terwijl u de linkermuisknop ingedrukt houdt. Verklein door nogmaals op het gereedschap te klikken.
- Door op het gele bijengereedschap te klikken, worden de bijennotities verborgen/weergegeven
- Door op het rode bijengereedschap te klikken, worden de notities van het bijenbedrijf verborgen/weergegeven
- Door op het belgereedschap te klikken, worden de waarschuwingen verborgen/weergegeven
Notities toevoegen
Er zijn krachtige nieuwe notitiefuncties in zowel MyBroodMinder als de Bees-app. U kunt de Bees-app gebruiken om notities toe te voegen in het veld en vervolgens deze notities bewerken of aanvullende notities toevoegen wanneer u ze in MyBroodMinder bekijkt.

De meest eenvoudige manier om een notitie toe te voegen is door dubbel te klikken op een grafiek op het moment dat u een notitie wilt toevoegen. Er verschijnt een editor. U kunt tekst invoeren en tags toevoegen. Zodra u de notitie opslaat, wordt deze weergegeven op de grafiek als een bijenwerktuig.
U kunt ook een notitie toevoegen voor het hele bijenbedrijf, zoals OAA-behandeling uitgevoerd op alle bijenkorven. Doe dit door op de ... rechts van het bijenbedrijf in de zijbalk te klikken en notitie toevoegen te kiezen. Deze notitie wordt weergegeven in alle bijenkorven.
Gebruikersinstellingen
Voordat we verder gaan, kunt u uw voorkeuren configureren en uw lidmaatschap beheren in het menu Gebruikersinstellingen.
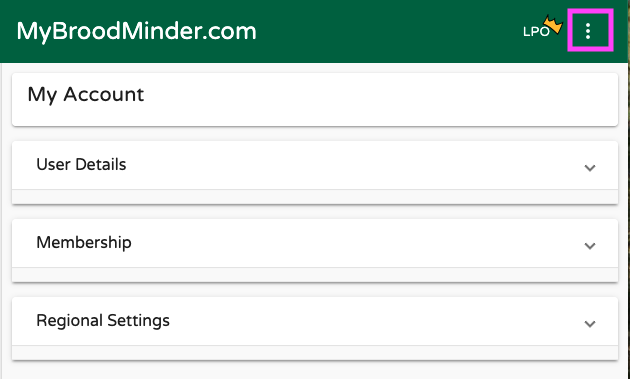
- Gebruikersgegevens: uw naam, e-mail, wachtwoord maar ook account verwijdering
- Lidmaatschap: lidmaatschapstype, toegestane bijenkorven, vervaldatum
- Regionale instellingen: Eenheid, tijdzone en taal zijn ingesteld op de standaard van de browser, maar u kunt specifieke aspecten forceren.
