概要
この章で学べること
このクイックツアーでは、MyBroodMinder Version 5インターフェースの実用的な概要について学びます。
ホーム画面のナビゲーション方法、ハイブや養蜂場のデータの表示、ダッシュボードのカスタマイズ、高度なグラフツールの使用、メモとユーザー設定の管理方法などを学びます。
このセクションは、プラットフォームの強力なモニタリング機能や可視化機能を最大限に活用したい初心者および復帰ユーザーに最適です。
MyBroodMinderには、養蜂データを表示し分析するための多彩な強力なツールが用意されています。これらの機能をナビゲートするのに役立つよう、プラットフォーム全体にコンテキストヘルプを用意しております。アイテムの上にカーソルを当てるか、?アイコンをクリックすると、詳細が表示されます。
Version 5をサポートするために、私たちは新しいチュートリアルを含んだビデオライブラリを更新しました。学ぶ最善の方法は、このガイドに従いながら、ご自分のMyBroodMinderアカウントをご覧いただくことです。
一部の機能はプレミアムユーザーのみに使用可能です。詳細についてはこちらの機能比較をご覧ください。無料会員とプレミアム会員の違いについては、会員概要をご確認ください。

ホーム画面

ハイブ
ここでは、所有するすべてのハイブの簡単な表示が表示されます。ハイブに現在割り当てられているセンサーがある場合、ここに表示されます。デバイスの割り当てと設定についてはこちらをご覧ください。
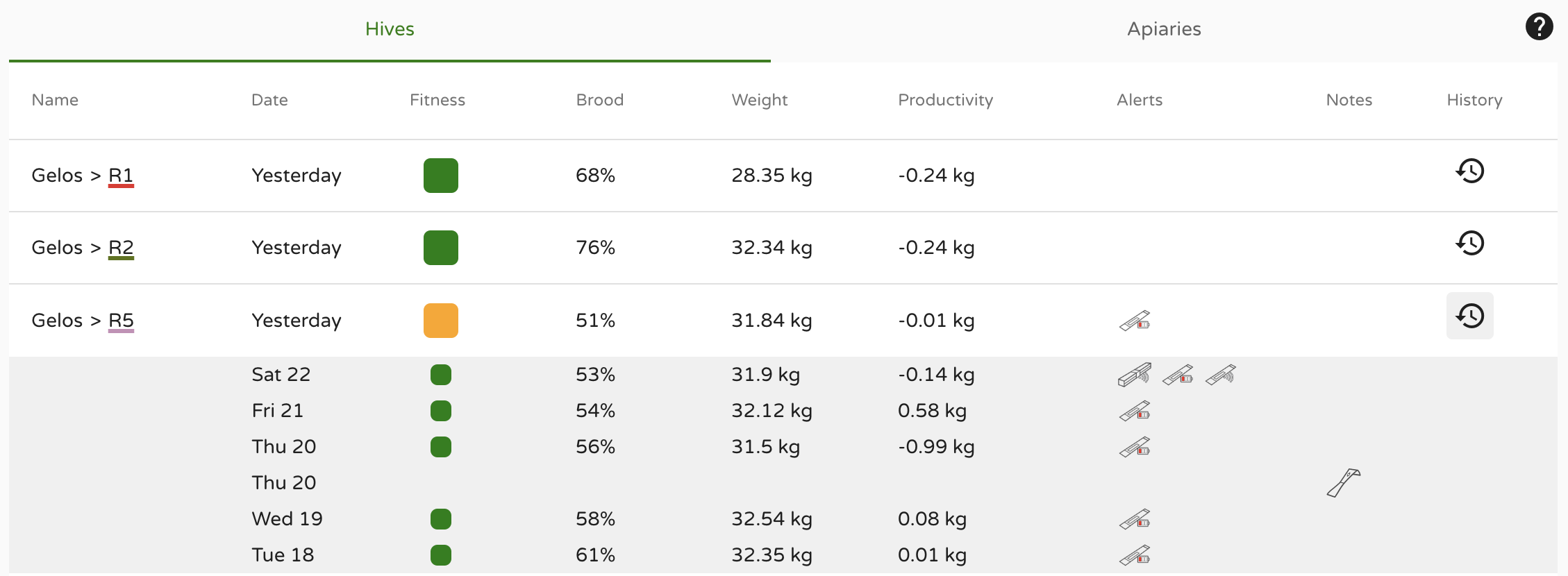
ここで表示される一目でわかる情報:
- フィットネス - デイリーハイブフィットネス状態についてはこちらをご覧ください
- ブルード - デイリーブルードレベルについてはこちらをご覧ください
- 重量 - デイリーハイブ重量
- 生産性 - デイリーハイブ生産性についてはこちらをご覧ください
- アラート
- メモ
右側の 履歴 アイコンをクリックすると、各ハイブの過去7日間のデータを表示します。
アピアリー
ここでは、所有するすべてのアピアリーの簡単な表示が表示されます。アピアリーは、現在センサーが割り当てられているハイブを持っている場合に表示されます。アピアリー、ハイブ、およびデバイスの割り当てと設定についてはこちらをご覧ください。
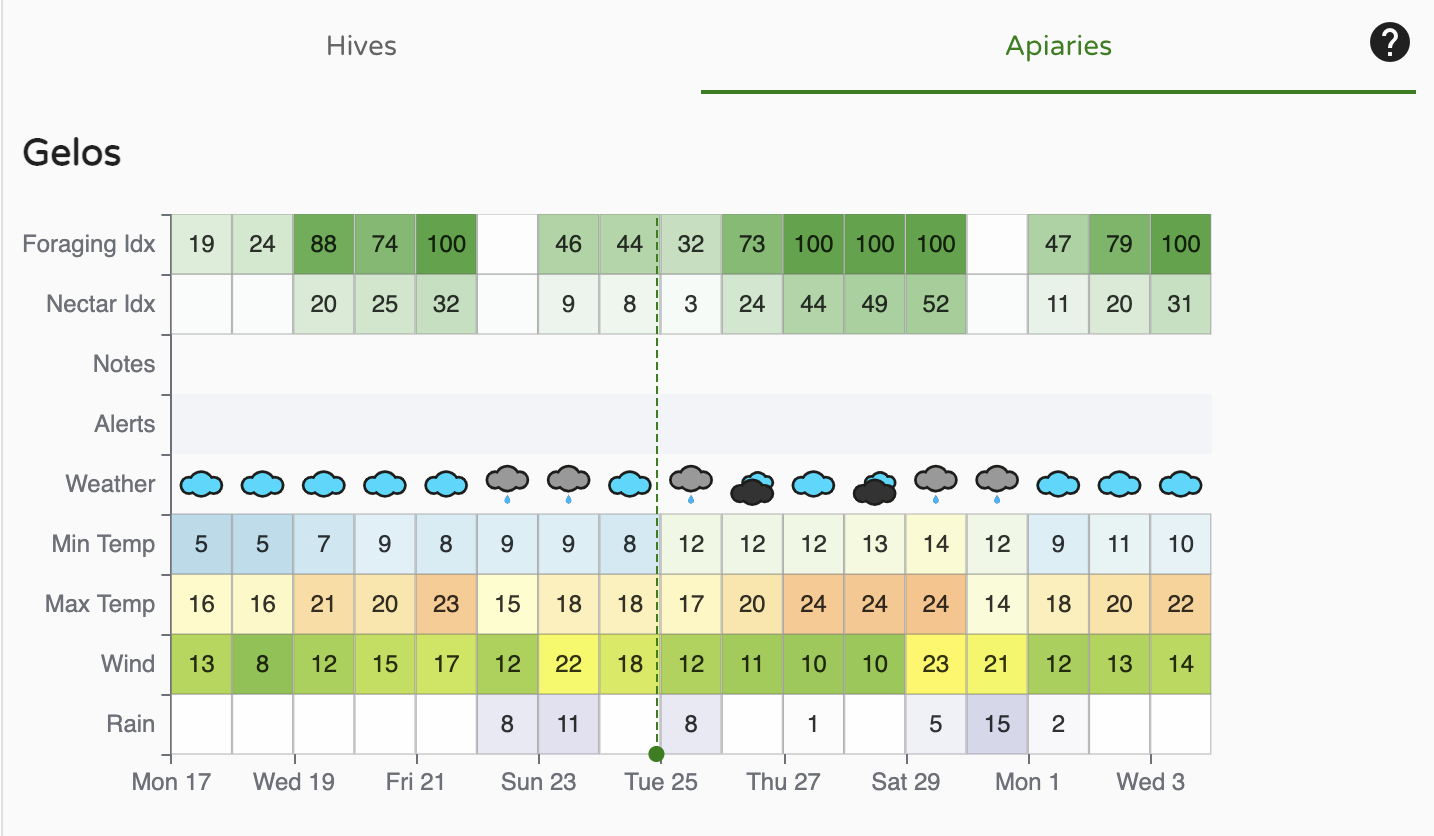
ここで表示される一目でわかる情報:
左サイドバー - 表示するハイブを選択
左のサイドバーは、アピアリーやハイブ、および友達が共有したアピアリーをナビゲートするための重要なキーです。このメニューには多くの機能が組み込まれています。クリックして探索してみてください。

>をクリックすると、アピアリー内のハイブやハイブ内のデバイスが表示されます- BroodMinderデバイスの上にカーソルを合わせると、ID番号が表示されます
...- アピアリー - アピアリー情報と位置の編集、ハイブの追加、友達との共有、アピアリーメモの追加
- ハイブ - ハイブ情報の編集、グラフトレースの色、新しいアピアリーへの移動、BroodMinderデバイスの追加、BeeCounted.orgへのリンクの取得、ハイブメモの追加
- デバイス - デバイス名の編集、デバイスの位置の調整/移動
- マルチ選択は、異なるハイブやアピアリーからのデータをオーバーレイする強力な機能です。1つのハイブに焦点を当てたい場合は、オフにしてください。
- アピアリーをクリックすると、そのアピアリーのハイブが表示され、メインウィンドウにデータが表示されます。2回目をクリックすると、ビューからデータが削除されます。
- 2番目のアピアリーをクリックすると、ハイブが追加されます。 ビュー。表示される巣箱は下線で示されています。下線の色はその巣箱のグラフラインの色です。
- 巣箱をクリックすると、表示または非表示を切り替えることができます。
Multi-Selectの右側にある小さなXをクリックすると、すべての巣箱の表示が消去されます。
ダッシュボード - データの表示方法を選択する
表示ウィンドウの上部にあるボタンを使用して、情報の表示方法を選択できます。役立つと考えられるいくつかの標準ビューを提供しています。新しい分析機能を含むカスタムビューを追加することもできます。
- クラシック
- カレンダー
- 天気
+を使用して独自のカスタム表示を作成できます- センサー読み取り
- 天候
- 分析
- 地図や画像
- 注意 - ノートセクションの右側にある
vは、表示されるすべてのノートのテキストを展開します。以下で説明する多くの強力なノート機能があります。 - ダッシュボードボタンの右側にある
... - 共有可能なリンクを作成 - これは強力な機能です。 表示が気に入ったようになったら、MyBroodMinderアカウントを持っていなくても誰とでも共有できるブラウザリンクを作成できます。共有する固定期間を選択したり、過去2週間のような可変期間を選択したりできます。この方法で共有すると、常に最新の2週間のデータが表示されます。また、グラフの上部に表示される説明を追加することもできます。
-
ダウンロード - BroodMinderデータ、天候データ、および/またはノートをCSV(カンマ区切り変数)ファイルにダウンロードできます。
-
グラフ内のすべてのデバイスのBroodMinder IDが表示されています。それをクリックすると、そのデバイスのデータグラフに移動します。そのビューでは、そのデバイスがどこにインストールされているかに関係なく、すべてのデータが表示されます。
グラフコントロール
レポートを完璧に見せるために利用できる多くの素晴らしいグラフ 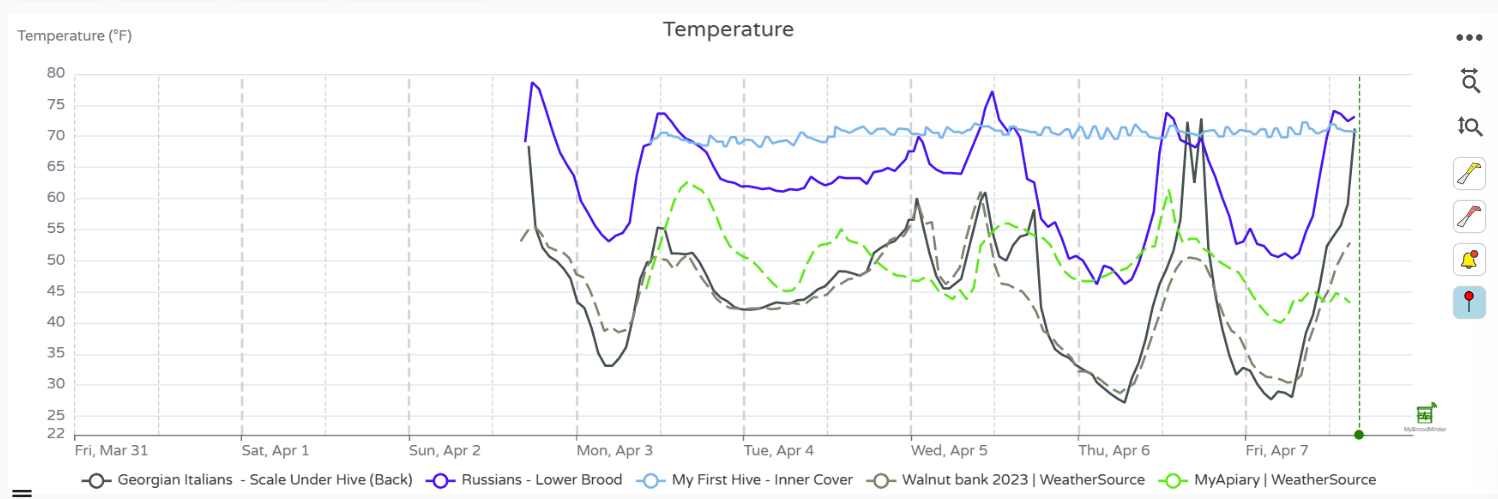 コントロールがあります。
コントロールがあります。
- 時間範囲 - 上部のドロップダウンメニュー
過去7日間を使用して、表示の期間を選択できます。 - ウィンドウの左側にある
=を使用して、各個々のグラフの高さを変更できます。 - 日付の下にある凡例をクリックして、個々のグラフラインをオン/オフにできます。
- グラフの線を強調表示するには、カーソルをその線の上に直接置きます。他のグラフラインは暗くなります。
- グラフの右側のツール
- 時間スケールをズーム - 水平ツールをクリックして、左マウスボタンを押しながら注目の領域をドラッグします。ツールを再度クリックしてズーム解除します。
- 垂直ズーム - 垂直ツールをクリックして、左マウスボタンを押しながら注目の領域をドラッグします。ツールを再度クリックしてズーム解除します。
- 黄色い巣箱ツールをクリックすると、巣箱のノートを表示/非表示にできます
- 赤い巣箱ツールをクリックすると、巣のノートを表示/非表示にできます
- ベルのツールをクリックすると、アラートを表示/非表示にできます
ノートの追加
MyBroodMinderとBeesアプリの両方に強力な新しいノート機能があります。Beesアプリを使用してフィールドでノートを追加し、MyBroodMinderでそれらをレビューする際に編集したり追加したりできます。
ノートを追加する最も簡単な方法は、ノートを追加したい時点でグラフをダブルクリックすることです。エディタが表示されます。テキストを入力することもでき、タグを追加することもできます。ノートを保存すると、それが巣箱ツールとしてグラフに表示されます。
Performed OA treatment on all hives のようなアピアリー全体のノートを追加することもできます。サイドバーのアピアリーの右側にある ... をクリックし、ノートの追加を選択します。このノートはすべての巣箱に表示されます。
ユーザー設定
さらに進む前に、ユーザー設定パネルで好みを設定し、メンバーシップを管理できます。
- ユーザー詳細:お名前、メール、パスワード、さらにはアカウントの削除
- メンバーシップ:メンバーシップタイプ、許可された巣箱数、有効期限日
- 地域設定:単位、タイムゾーン、言語はブラウザのデフォルトに設定されていますが、特定の側面を強制することもできます。
