Panoramica
Cosa imparerai in questo capitolo
In questo rapido tour, avrai una panoramica pratica dell'interfaccia MyBroodMinder Versione 5.
Imparerai come navigare nella schermata principale, visualizzare i dati del alveare e dell'apiario, personalizzare i dashboard, utilizzare strumenti grafici avanzati e gestire le tue note e le impostazioni dell'utente.
Questa sezione è ideale sia per nuovi utenti che per utenti che ritornano che vogliono sfruttare appieno le potenti funzionalità di monitoraggio e visualizzazione della piattaforma.
MyBroodMinder offre una vasta gamma di strumenti potenti per visualizzare e analizzare i tuoi dati apistici. Per aiutarti a navigare in queste funzionalità, abbiamo incluso aiuti contestuali in tutta la piattaforma: basta posizionare il cursore su un elemento o fare clic sull'icona ? per ulteriori dettagli.
Per supportare la Versione 5, abbiamo aggiornato la nostra videoteca con nuovi tutorial. Il modo migliore per imparare è seguire questa guida esplorando il tuo account MyBroodMinder personale.
Si noti che alcune funzionalità sono esclusive per gli utenti Premium. Troverai un dettagliato confronto delle funzionalità qui. Per ulteriori informazioni sui membri Free vs. Premium, dai un'occhiata alla nostra panoramica delle membership.

Schermata Principale

Alveari
Qui troverai una rapida panoramica di tutti gli alveari di cui sei proprietario. Gli alveari sono mostrati qui se attualmente hanno sensori assegnati. Per maggiori informazioni sull'assegnazione e la configurazione del dispositivo, consulta qui.
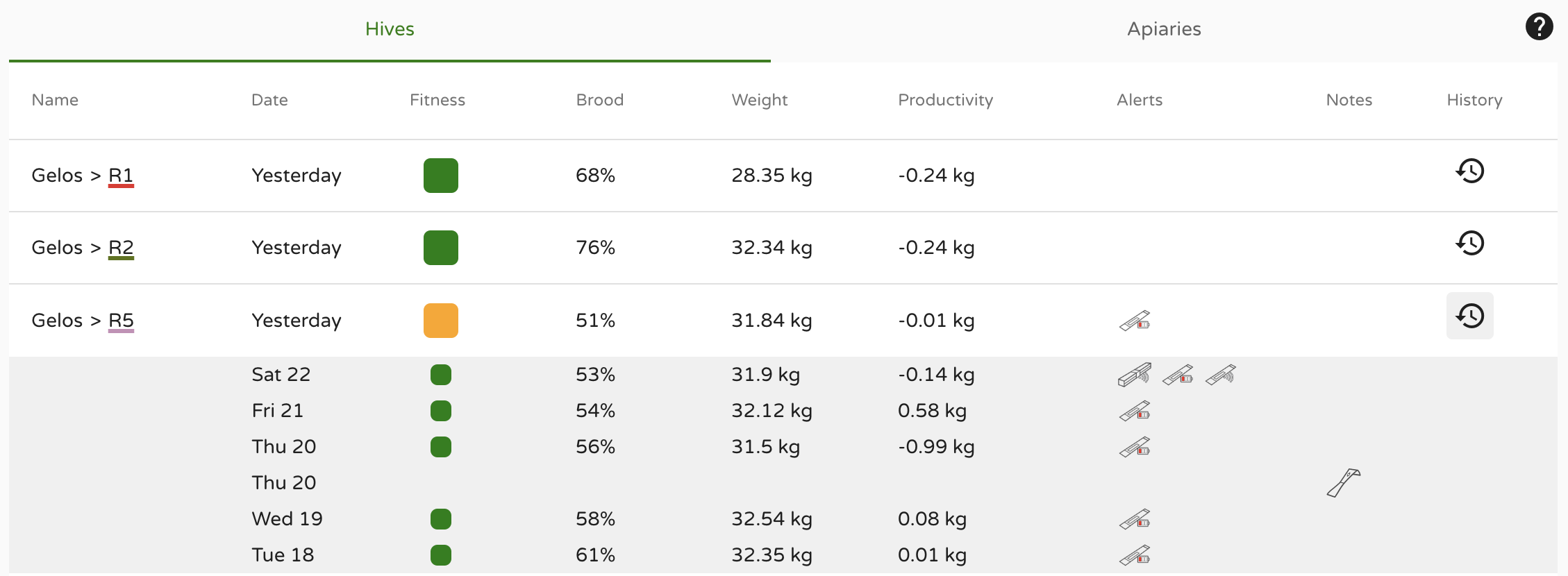
Informazioni a colpo d'occhio mostrate qui:
- Fitness - Stato quotidiano del fitness dell'alveare, ulteriori informazioni qui
- Covata - Livello giornaliero della covata, ulteriori informazioni qui
- Peso - Peso giornaliero dell'alveare
- Produttività - Produttività giornaliera dell'alveare, ulteriori informazioni qui
- Allarmi
- Note
Clicca sull'icona Cronologia a destra per visualizzare questi dati degli ultimi 7 giorni per ciascun alveare.
Apiari
Qui troverai una rapida panoramica di tutti gli apiari di cui sei proprietario. Gli apiari sono mostrati se hanno alveari con sensori attualmente assegnati. Per ulteriori informazioni su apiari, alveari e l'assegnazione e configurazione del dispositivo, consulta qui.
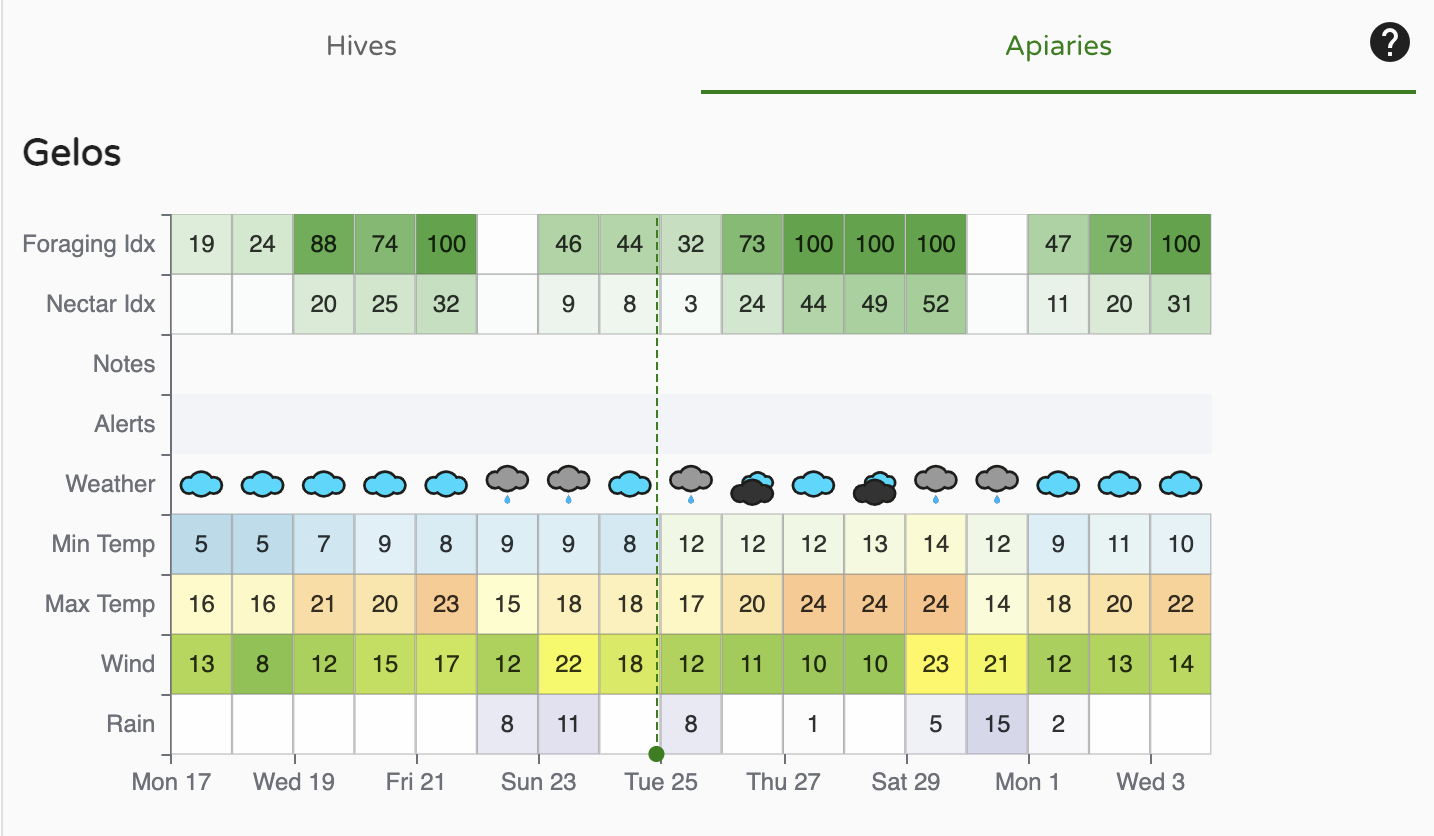
Informazioni a colpo d'occhio mostrate qui:
- Indice di Raccolta - per ulteriori informazioni qui
- Indice di Flusso del Nettare - per ulteriori informazioni qui
- Note
- Allarmi
- Altre letture meteorologiche di base
Barra laterale sinistra - Scegli quali alveari visualizzare
La barra laterale sinistra è la chiave per navigare tra i tuoi apiari e alveari, nonché tra apiari condivisi con te dai tuoi amici. Questo menu ha molte funzionalità incorporate. Esplora cliccando in giro.

- Cliccando su
>apre gli alveari nell'apiario e i dispositivi negli alveari - Passando sopra un dispositivo BroodMinder sarà visualizzato il numero di ID
...- Apiario - Modifica le informazioni e la posizione dell'apiario, aggiungi alveari, condividi con gli amici, aggiungi note all'apiario
- Alveare - Modifica le informazioni sull'alveare, colore della traccia del grafico, spostalo in un nuovo apiario, aggiungi dispositivi BroodMinder, ottieni il link a BeeCounted.org, aggiungi note all'alveare
- Dispositivo - Modifica il nome del dispositivo, regola/sposta la posizione del dispositivo
- La selezione multipla è una funzionalità potente che ti permette di sovrapporre i dati di molti alveari e apiari diversi. Se vuoi concentrarti su un alveare alla volta, disattivala.
- Quando fai clic su un Apiario, verranno visualizzati gli alveari nell'apiario e verranno mostrati i dati nella finestra principale. Clicca nuovamente e rimuoverà i dati dalla visualizzazione.
- Cliccare un secondo apiario aggiungerà gli alveari al Visualizza. Nota che le arnie che sono visualizzate sono sottolineate. Il colore della sottolineatura è il colore della linea del grafico per quella arnia.
- Cliccare su un arnia attiverà o disattiverà la visualizzazione.
- Il piccolo
Xalla destra diMulti-Selectcancellerà tutte le visualizzazioni delle arnie.
Cruscotti - Scegli come visualizzare i dati
I pulsanti nella parte superiore della finestra di visualizzazione ti permettono di scegliere come visualizzare le tue informazioni. Forniamo alcune visualizzazioni standard che riteniamo utili. Puoi anche aggiungere una visualizzazione personalizzata per includere molte nuove funzionalità di analisi.
- Classico
- Calendario
- Meteo
- Puoi creare le tue visualizzazioni personalizzate usando il
+ - Letture del sensore
- Meteo
- Analisi
- Mappe e immagini
- Nota - il simbolo
valla destra della sezione note espanderà il testo di tutte le note entro il periodo di tempo mostrato. Ci sono molte potenti funzionalità delle note discusse di seguito. ...alla destra dei pulsanti del cruscotto- Crea un link condivisibile - Questa è una funzionalità potente. Una volta che hai impostato la visualizzazione come ti piace, puoi creare un link del browser da condividere con chiunque, anche se non hanno un account MyBroodMinder. Puoi scegliere un periodo di tempo fisso da condividere, o un periodo di tempo variabile come le ultime 2 settimane. Quando condividi in questo modo, visualizzerà sempre le ultime 2 settimane di dati. Puoi anche aggiungere una descrizione che verrà visualizzata in cima al grafico.
-
Scarica - Puoi scaricare i dati di BroodMinder, i dati meteorologici e/o le note in un file CSV (Valori Separati da Virgola).
-
Nota che tutti gli ID di dispositivi BroodMinder nel grafico sono identificati in fondo alla visualizzazione. Se ne clicchi uno, ti porterà al grafico dei dati di quel dispositivo. In quella visualizzazione vedrai tutti i dati di quel dispositivo ovunque sia stato installato.
Controlli del Grafico
Ci sono molti eccellenti controlli del grafico 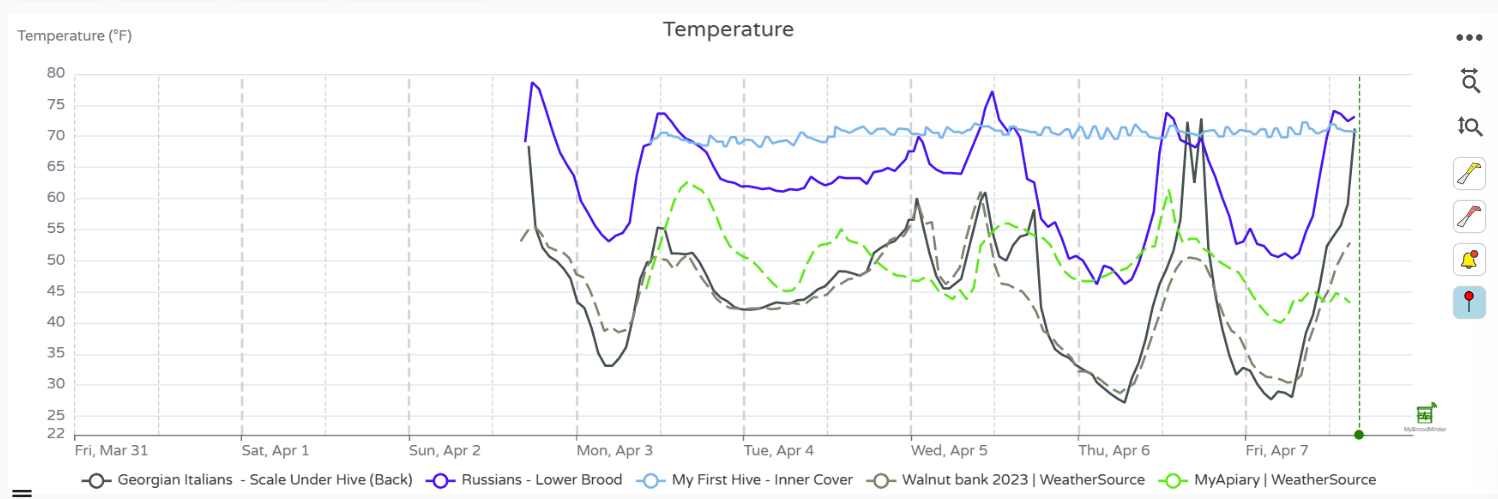 disponibili per ottenere i tuoi report proprio come desideri.
disponibili per ottenere i tuoi report proprio come desideri.
- Intervallo temporale - Utilizzando il menu a discesa in alto,
Ultimi 7 giorni, puoi scegliere la durata della visualizzazione. - Modifica l'altezza di ogni singolo grafico usando il
=sulla sinistra della finestra tra i grafici. - Attiva/disattiva le linee del grafico individuali cliccando sulla legenda sotto le date.
- Evidenzia la linea di un grafico posizionando il cursore direttamente su di essa. Le altre linee del grafico si abbasseranno.
- Strumenti alla destra del grafico
- Zoom scala temporale - clicca sullo strumento orizzontale, quindi trascina il cursore sulla regione di interesse tenendo premuto il pulsante sinistro del mouse. Rimuovi lo zoom cliccando nuovamente sullo strumento.
- Zoom verticale - clicca sullo strumento verticale, quindi trascina il cursore sulla regione di interesse tenendo premuto il pulsante sinistro del mouse. Rimuovi lo zoom cliccando nuovamente sullo strumento.
- Cliccare sull'arnia gialla nasconderà/mostrerà le note dell'arnia.
- Cliccare sull'arnia rossa nasconderà/mostrerà le note del rucher.
- Cliccare sullo strumento campana nasconderà/mostrerà gli avvisi.
Aggiunta di Note
Ci sono potenti nuove capacità di note sia in MyBroodMinder che nell'app Bees. Puoi utilizzare l'app Bees per aggiungere note sul campo, e poi modificarle o aggiungere note aggiuntive quando le esamini in MyBroodMinder.

Il modo più semplice per aggiungere una nota è fare doppio clic su un grafico nell'istante in cui desideri aggiungere una nota. Comparirà un editor. Puoi inserire del testo e puoi anche aggiungere tag. Una volta salvata la nota, comparirà sul grafico come una nota dell'arnia.
Puoi anche aggiungere una nota per l'intero apiario come ad esempio Eseguito trattamento OA su tutte le arnie. Fallo cliccando sui ... alla destra dell'apiario nella barra laterale e scegliendo aggiungi nota. Questa nota verrà visualizzata in tutte le arnie.
Impostazioni Utente
Prima di procedere, puoi configurare le tue preferenze e gestire la tua iscrizione nel pannello delle Impostazioni Utente.
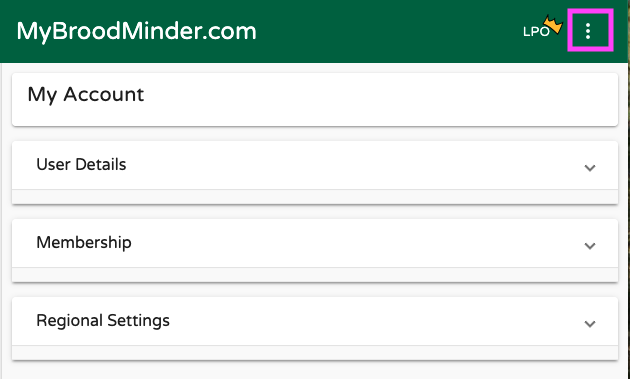
- Dettagli utente : il tuo nome, email, password ma anche la cancellazione dell'account
- Iscrizione : Tipo di iscrizione, arnie consentite, data di scadenza
- Impostazioni regionali : Le unità, il fuso orario e la lingua sono impostati sul predefinito del browser ma puoi forzare aspetti specifici.
