Aperçu
Ce que vous apprendrez dans ce chapitre
Dans cette visite rapide, vous découvrirez l'interface MyBroodMinder Version 5 de manière pratique.
Vous apprendrez à naviguer sur votre écran d'accueil, consulter les données des ruches et des ruchers, personnaliser les tableaux de bord, utiliser des outils graphiques avancés, et gérer vos notes et paramètres utilisateur.
Cette section est idéale tant pour les nouveaux utilisateurs que pour les utilisateurs réguliers souhaitant exploiter au maximum les fonctionnalités de surveillance et de visualisation de la plateforme.
MyBroodMinder offre une large gamme d'outils puissants pour visualiser et analyser vos données apicoles. Pour vous aider à naviguer dans ces fonctionnalités, nous avons inclus des aides contextuelles tout au long de la plateforme : il vous suffit de survoler un élément avec votre curseur ou de cliquer sur l'icône ? pour plus de détails.
Pour soutenir la Version 5, nous avons actualisé notre bibliothèque vidéo avec de nouveaux tutoriels. La meilleure façon d'apprendre est de suivre ce guide tout en explorant votre propre compte MyBroodMinder.
Veuillez noter que certaines fonctionnalités sont exclusives aux utilisateurs Premium. Vous trouverez une comparaison détaillée des fonctionnalités ici. Pour plus d'informations sur les adhésions Gratuite vs. Premium, consultez notre aperçu des adhésions.

Écran d'Accueil

Ruches
Ici vous trouverez un aperçu rapide de toutes les ruches que vous possédez. Les ruches sont affichées ici si vous avez actuellement des capteurs attribués dans la ruche. Apprenez-en plus sur l'attribution et la configuration des appareils ici.
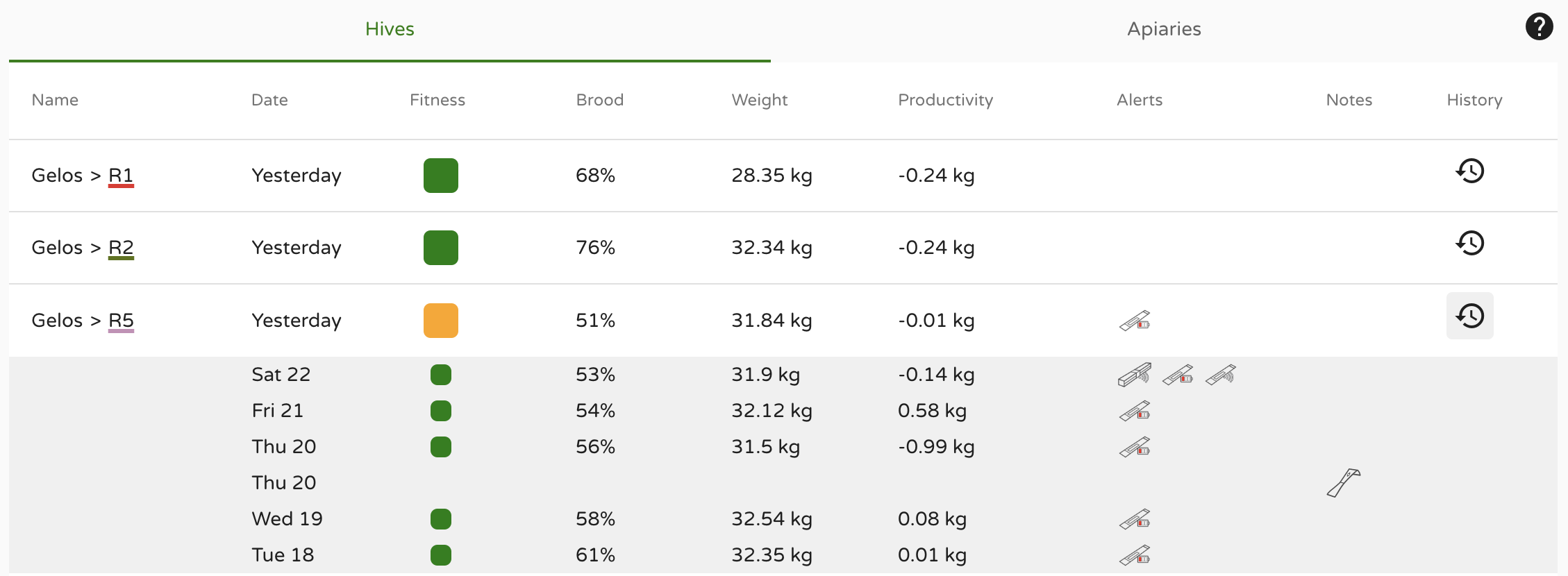
Informations affichées en un coup d'œil :
- Forme physique - État quotidien de la forme de la ruche, en savoir plus ici
- Couvain - Niveau quotidien de couvain, en savoir plus ici
- Poids - Poids quotidien de la ruche
- Productivité - Productivité quotidienne de la ruche, en savoir plus ici
- Alertes
- Notes
Cliquez sur l'icône Historique à droite pour afficher ces données des 7 derniers jours pour chaque ruche.
Ruchers
Ici vous trouverez un aperçu rapide de tous les ruchers que vous possédez. Les ruchers sont affichés s'ils ont des ruches avec des capteurs actuellement attribués. Apprenez-en plus sur l'attribution et la configuration des ruchers, ruches et appareils ici.
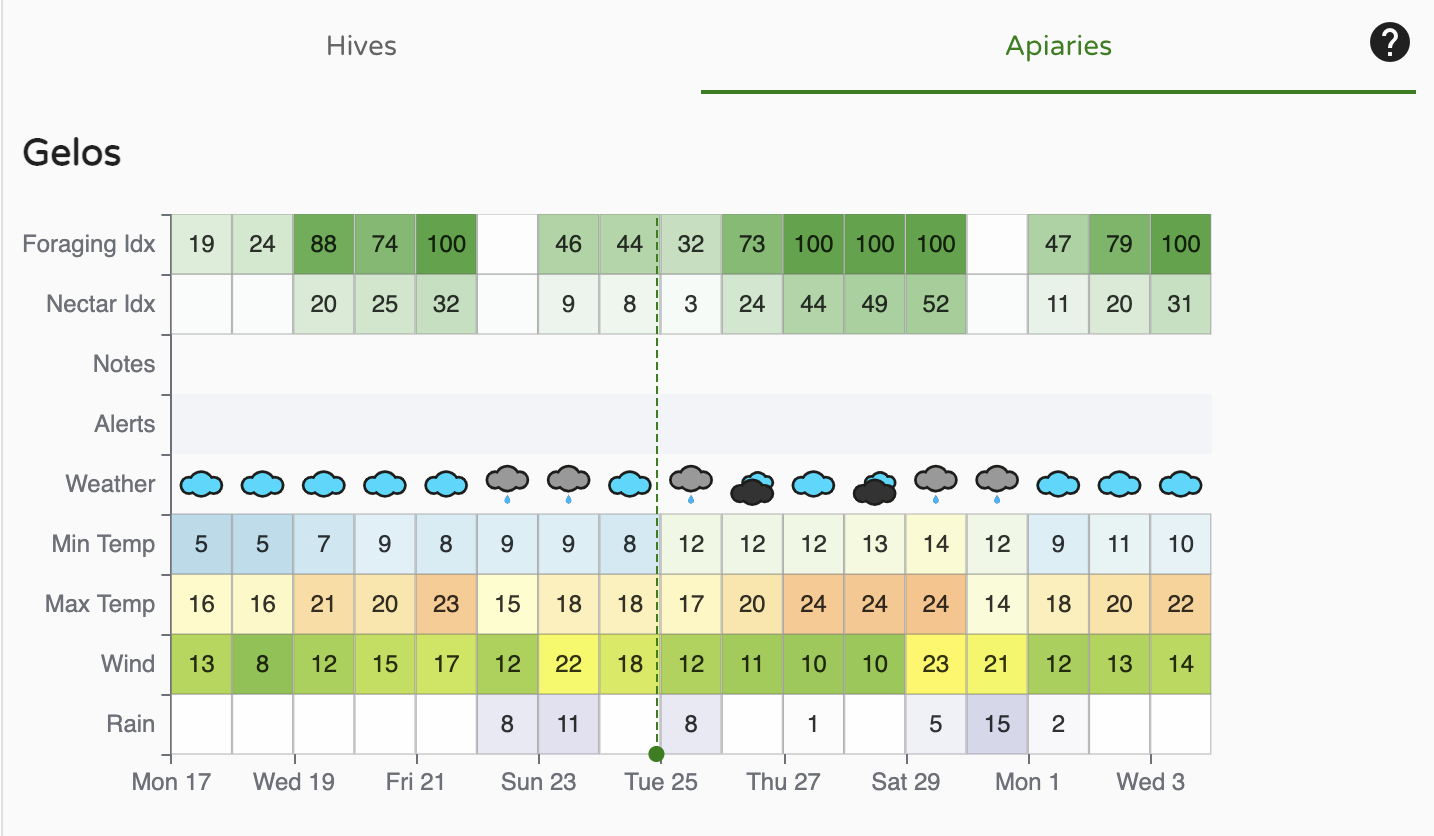
Informations affichées en un coup d'œil :
- Indice de butinage - en savoir plus ici
- Indice de Miellée - en savoir plus ici
- Notes
- Alertes
- Autres relevés météorologiques de base
Barre latérale gauche - Choisissez quelles ruches afficher
La barre latérale gauche est votre clé pour naviguer entre vos ruchers et ruches ainsi que les ruchers partagés par vos amis. Cette menu regorge de fonctionnalités. Explorez en cliquant autour.

- En cliquant sur
>, vous ouvrirez les ruches du rucher et les appareils dans les ruches - En survolant un appareil BroodMinder, le numéro d'identification s'affichera
...- Rucher - Modifier les informations et l'emplacement du rucher, ajouter des ruches, partager avec des amis, ajouter des notes au rucher
- Ruche - Modifier les informations de la ruche, couleur de la trace du graphique, déplacer vers un nouveau rucher, ajouter des appareils BroodMinder, obtenir un lien vers BeeCounted.org, ajouter des notes à la ruche
- Appareil - Modifier le nom de l'appareil, ajuster/déplacer l'emplacement de l'appareil
- La sélection multiple est une fonctionnalité puissante qui vous permet de superposer les données de nombreuses ruches et ruchers différents. Si vous souhaitez vous concentrer sur une ruche à la fois, désactivez-la.
- Lorsque vous cliquez sur un rucher, il affichera les ruches dans le rucher et affichera les données dans la fenêtre principale. Cliquez une deuxième fois pour supprimer les données de la vue.
- En cliquant sur un deuxième rucher, les ruches serontañoutées au Affichage. Remarquez que les ruches qui sont affichées sont soulignées. La couleur du soulignement est la couleur de la ligne du graphique pour cette ruche.
- En cliquant sur une ruche, vous pouvez l'activer ou la désactiver.
- Le petit
Xà droite deMulti-Sélectioneffacera tous les affichages des ruches.
Tableaux de bord - Choisissez comment afficher les données
Les boutons en haut de la fenêtre d'affichage vous permettent de choisir comment afficher vos informations. Nous proposons quelques vues standard que nous pensons être utiles. Vous pouvez également ajouter une vue personnalisée pour inclure de nombreuses nouvelles fonctionnalités d'analyse.

- Classique
- Calendrier
- Météo
- Vous pouvez créer vos propres affichages personnalisés en utilisant le
+ - Lectures des capteurs
- Météo
- Analyse
- Cartes et images
- Remarque - Le
và droite de la section des notes va étendre le texte de toutes les notes dans la période affichée. Il y a de nombreuses fonctionnalités de notes puissantes discutées ci-dessous. ...à droite des boutons du tableau de bord- Créer un lien partageable - C'est une fonctionnalité puissante. Une fois que l'affichage vous convient, vous pouvez créer un lien de navigation à partager avec n'importe qui, même s'ils n'ont pas de compte MyBroodMinder. Vous pouvez choisir une période fixe à partager, ou une période variable comme les 2 dernières semaines. Lorsque vous partagez de cette manière, cela affichera toujours les 2 dernières semaines de données les plus récentes. Vous pouvez également ajouter une description qui s'affichera en haut du graphique.
-
Télécharger - Vous pouvez télécharger les données de BroodMinder, les données météorologiques et/ou les notes dans un fichier CSV (Variable Séparée par des Virgules).
-
Remarquez que tous les identifiants BroodMinder des appareils dans le graphique sont identifiés tout en bas de l'affichage. Si vous en cliquez un, vous accéderez au graphique de données pour cet appareil. Dans cette vue, vous verrez toutes les données pour cet appareil, quel que soit l'endroit où il a été installé.
Contrôles du graphique
Il existe de nombreux contrôles de graphique 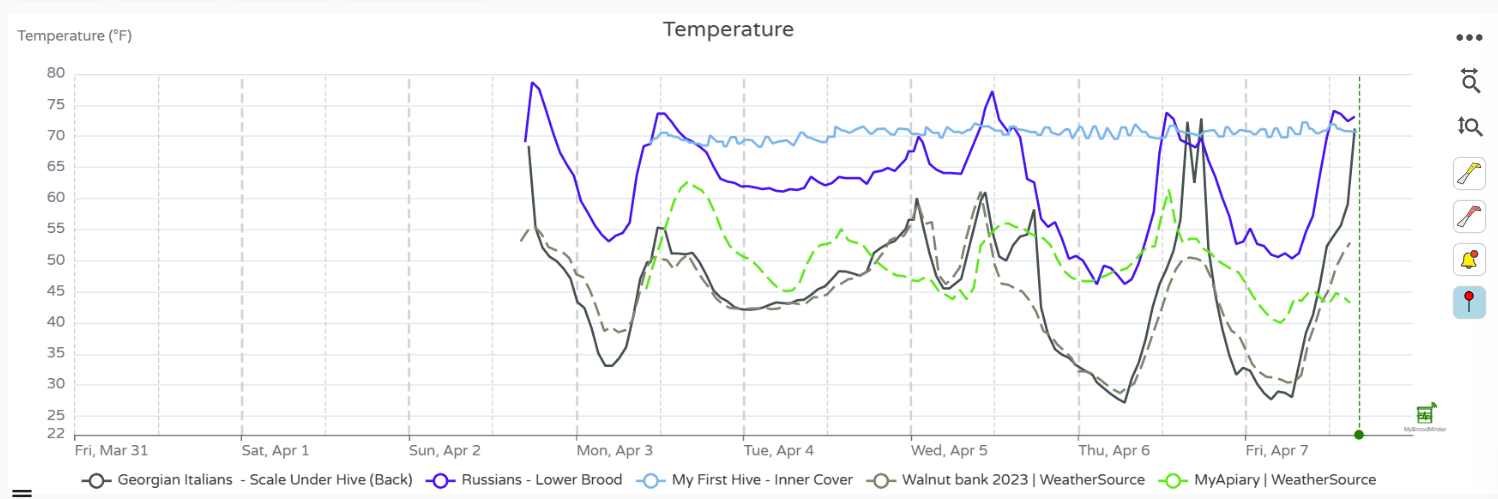 fantastiques disponibles pour personnaliser vos rapports.
fantastiques disponibles pour personnaliser vos rapports.
- Plage de temps - En utilisant le menu déroulant en haut,
7 derniers jours, vous pouvez choisir la durée de l'affichage. - Modifiez la hauteur de chaque graphique individuel en utilisant le
=sur la gauche de la fenêtre entre les graphiques. - Activez/désactivez les lignes de graphiques individuels en cliquant sur la légende en dessous des dates.
- Mettez en évidence la ligne d'un graphique en plaçant le curseur directement dessus. Les autres lignes de graphiques s'atténueront.
- Outils à droite du graphique
- Zoom sur l'échelle de temps - cliquez sur l'outil horizontal, puis faites glisser le curseur sur la région d'intérêt en maintenant le bouton gauche de la souris enfoncé. Dé-zoomez en cliquant à nouveau sur l'outil.
- Zoom vertical - cliquez sur l'outil vertical, puis faites glisser le curseur sur la région d'intérêt en maintenant le bouton gauche de la souris enfoncé. Dé-zoomez en cliquant à nouveau sur l'outil.
- En cliquant sur l'outil de ruche jaune, vous pouvez masquer/afficher les notes de la ruche
- En cliquant sur l'outil de ruche rouge, vous pouvez masquer/afficher les notes du rucher
- En cliquant sur l'outil de cloche, vous pouvez masquer/afficher les alertes
Ajout de notes
Il existe de puissantes nouvelles fonctionnalités de notes à la fois dans MyBroodMinder et l'application Bees. Vous pouvez utiliser l'application Bees pour ajouter des notes sur le terrain, puis les modifier ou ajouter des notes supplémentaires lorsque vous les consultez dans MyBroodMinder.

La manière la plus simple d'ajouter une note est de double-cliquer sur un graphique à l'heure à laquelle vous souhaitez ajouter une note. Un éditeur apparaîtra. Vous pouvez saisir du texte et vous pouvez également ajouter des tags. Une fois la note enregistrée, elle apparaîtra sur le graphique en tant qu'outil de ruche.
Vous pouvez également ajouter une note pour l'ensemble du rucher comme Traitement AO effectué sur toutes les ruches. Pour cela, cliquez sur ... à droite du rucher dans la barre latérale et choisissez d'ajouter une note. Cette note s'affichera dans toutes les ruches.
Paramètres utilisateur
Avant d'aller plus loin, vous pouvez configurer vos préférences et gérer votre adhésion dans le panneau des paramètres utilisateur.
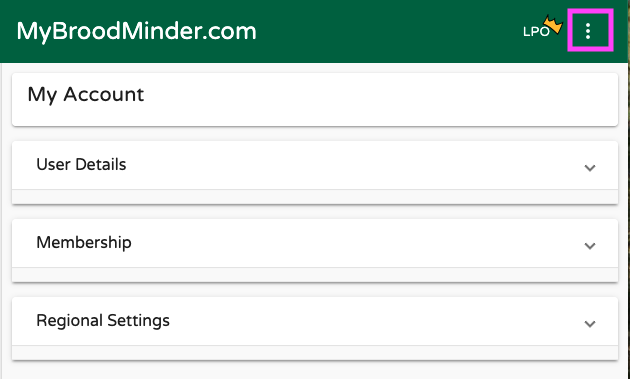
- Détails de l'utilisateur : votre nom, e-mail, mot de passe mais aussi la suppression du compte
- Adhésion : Type d'adhésion, nombre de ruches autorisées, date d'expiration
- Paramètres régionaux : Les unités, le fuseau horaire et la langue sont définis par défaut sur le navigateur, mais vous pouvez forcer des aspects spécifiques.
