Übersicht
Was Sie in diesem Kapitel lernen werden
In dieser kurzen Tour erhalten Sie einen praktischen Überblick über die Benutzeroberfläche des MyBroodMinder Version 5.
Sie lernen, wie Sie sich auf Ihrem Startbildschirm bewegen, Bienenstock- und Bienenstanddaten anzeigen, Dashboards anpassen, fortschrittliche Grafiktools verwenden und Ihre Notizen und Benutzereinstellungen verwalten.
Dieser Abschnitt ist ideal für neue und wiederkehrende Benutzer, die die leistungsstarken Überwachungs- und Visualisierungsfunktionen der Plattform optimal nutzen möchten.
MyBroodMinder bietet eine Vielzahl leistungsstarker Tools zur Anzeige und Analyse Ihrer Bienenzuchtdaten. Um Ihnen bei der Navigation durch diese Funktionen zu helfen, haben wir kontextbezogene Hilfe in der gesamten Plattform integriert – bewegen Sie einfach Ihren Cursor über ein Element oder klicken Sie auf das ?-Symbol für weitere Details.
Um Version 5 zu unterstützen, haben wir unsere Video-Bibliothek mit neuen Tutorials aktualisiert. Der beste Weg zu lernen ist, diesem Leitfaden zu folgen, während Sie Ihr eigenes MyBroodMinder-Konto erkunden.
Bitte beachten Sie, dass einige Funktionen exklusiv für Premium-Benutzer sind. Eine detaillierte Feature-Vergleichstabelle finden Sie hier. Weitere Informationen zu den Unterschieden zwischen Kostenlose und Premium-Mitgliedschaften finden Sie in unserem Mitgliedschaftsüberblick.

Startbildschirm

Bienenstöcke
Hier finden Sie einen schnellen Überblick über alle Bienenstöcke, die Ihnen gehören. Bienenstöcke werden hier angezeigt, wenn sie derzeit Sensoren im Bienenstock zugewiesen haben. Erfahren Sie mehr über die Gerätezuweisung und -konfiguration hier.
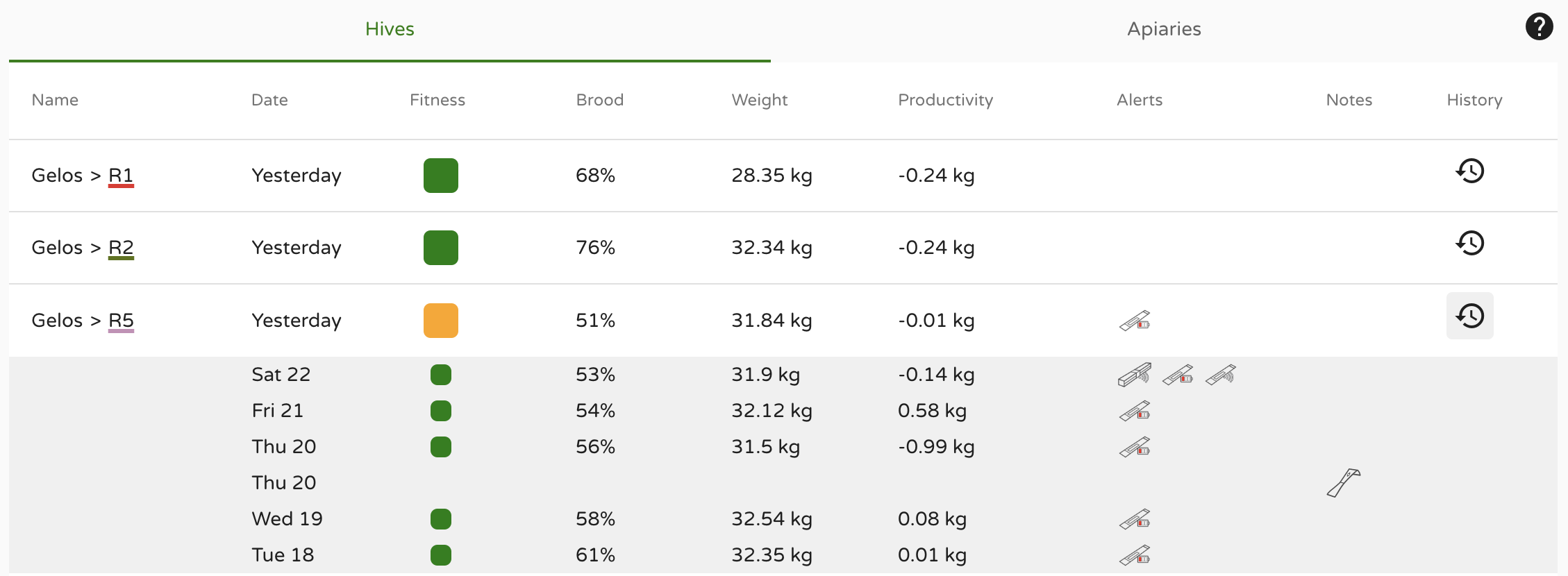
Hier werden auf einen Blick folgende Informationen angezeigt:
- Aktivität - Täglicher Aktivitätszustand des Bienenstocks, erfahren Sie mehr hier
- Brut - Täglicher Brutbestand, erfahren Sie mehr hier
- Gewicht - Tägliches Gewicht des Bienenstocks
- Produktivität - Tägliche Produktivität des Bienenstocks, erfahren Sie mehr hier
- Warnungen
- Notizen
Klicken Sie auf das Verlauf-Symbol rechts, um diese Daten für die letzten 7 Tage für jeden Bienenstock anzuzeigen.
Bienenstände
Hier finden Sie einen schnellen Überblick über alle Bienenstände, die Ihnen gehören. Bienenstände werden angezeigt, wenn sie Bienenstöcke mit derzeit zugewiesenen Sensoren haben. Erfahren Sie mehr über Bienenstand, Bienenstock und Gerätezuweisung und -konfiguration hier.
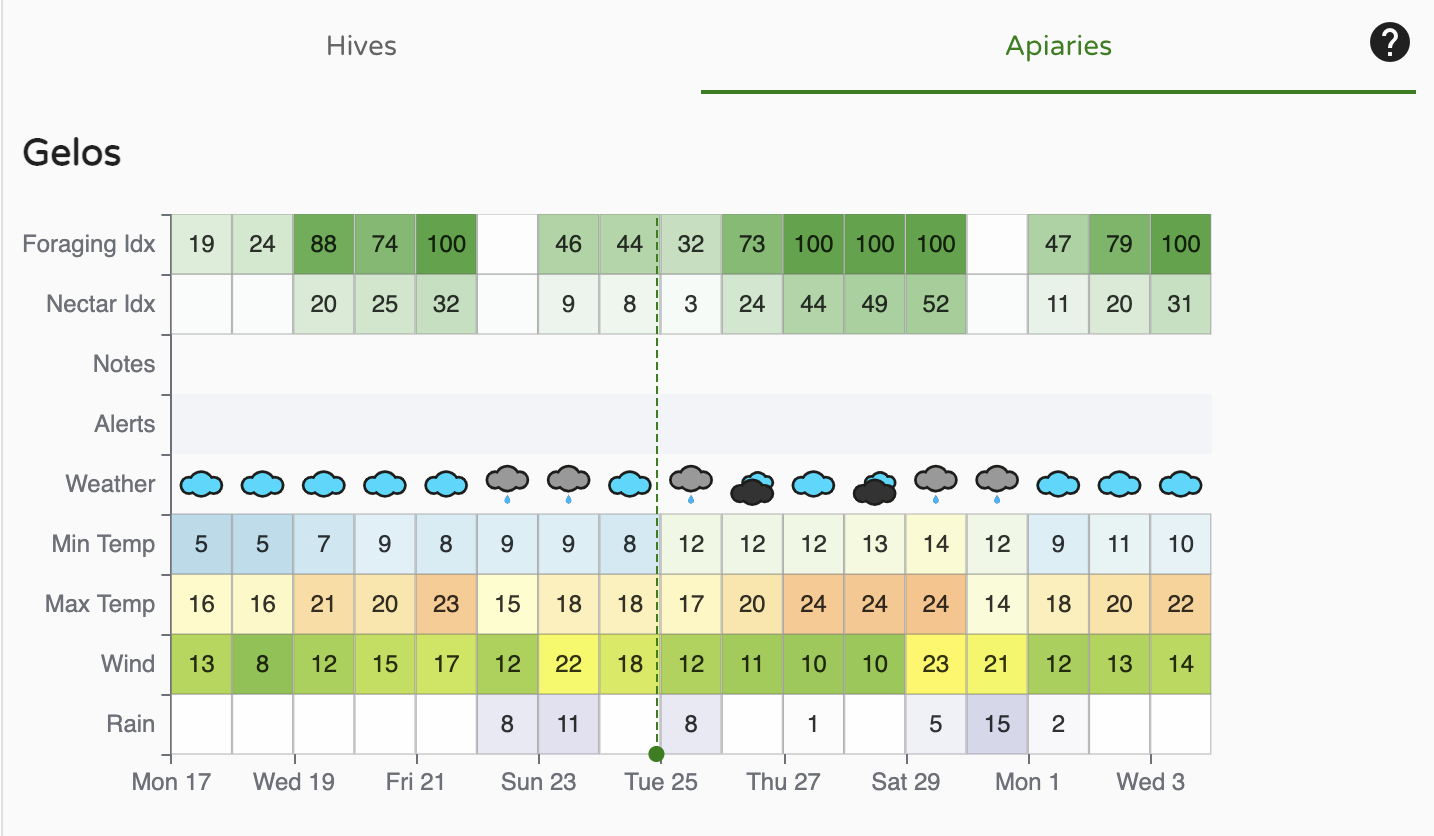
Hier werden auf einen Blick folgende Informationen angezeigt:
- Sammelindex - erfahren Sie mehr hier
- Nektarflussindex - erfahren Sie mehr hier
- Notizen
- Warnungen
- Andere grundlegende Wettermessungen
Linke Seitenleiste - Wählen Sie, welche Bienenstöcke angezeigt werden sollen
Die linke Seitenleiste ist Ihr Schlüssel zur Navigation durch Ihre Bienenstände und Bienenstöcke sowie durch von Ihren Freunden geteilte Bienenstände. Dieses Menü bietet viele Funktionen. Erkunden Sie, indem Sie darauf klicken.

- Ein Klick auf
>öffnet die Bienenstöcke im Bienenstand und Geräte in den Bienenstöcken - Wenn Sie den Mauszeiger über ein BroodMinder-Gerät bewegen, wird die ID-Nummer angezeigt
...- Bienenstand - Bienenstandsinformationen und Standort bearbeiten, Bienenstöcke hinzufügen, mit Freunden teilen, Bienenstandnotizen hinzufügen
- Bienenstock - Bienenstockinformationen bearbeiten, Farbe der Diagrammspur, in neuen Bienenstand verschieben, BroodMinder-Geräte hinzufügen, Link zu BeeCounted.org erhalten, Bienenstocknotizen hinzufügen
- Gerät - Gerätenamen bearbeiten, Gerätestandort anpassen/verschieben
- Die Mehrfachauswahl ist eine leistungsstarke Funktion, die es Ihnen ermöglicht, Daten aus vielen verschiedenen Bienenstöcken und Bienenständen zu überlagern. Wenn Sie sich auf einen Bienenstock konzentrieren möchten, schalten Sie sie aus.
- Wenn Sie auf einen Bienenstand klicken, werden die Bienenstöcke im Bienenstand angezeigt und die Daten im Hauptfenster angezeigt. Wenn Sie erneut darauf klicken, werden die Daten aus der Ansicht entfernt.
- Durch Klicken auf einen zweiten Bienenstand werden die Bienenstöcke hinzu Ansicht. Beachten Sie, dass die angezeigten Stöcke unterstrichen sind. Die Farbe der Unterstreichung entspricht der Farbe der Graphenlinie für diesen Stock.
- Durch Klicken auf einen Stock können Sie dessen Anzeige umschalten.
- Das kleine
Xrechts vonMehrfachauswahllöscht alle Stockanzeigen.
Dashboards - Wählen Sie aus, wie die Daten angezeigt werden sollen
Die Schaltflächen oben im Ansichtsfenster ermöglichen es Ihnen, auszuwählen, wie Ihre Informationen angezeigt werden sollen. Wir bieten einige Standardansichten an, die wir für nützlich halten. Sie können auch benutzerdefinierte Ansichten hinzufügen, um viele neue Analysefunktionen einzubeziehen.

- Klassisch
- Kalender
- Wetter
- Sie können eigene benutzerdefinierte Anzeigen erstellen, indem Sie auf das
+klicken - Sensorwerte
- Wetter
- Analyse
- Karten und Bilder
- Hinweis - Das
vrechts neben dem Notizenbereich erweitert den Text aller Notizen innerhalb des angezeigten Zeitraums. Es gibt viele leistungsstarke Notizfunktionen, die weiter unten erläutert werden. ...rechts von den Dashboard-Schaltflächen- Freigabeberechtigten Link erstellen - Dies ist eine leistungsstarke Funktion. Sobald die Anzeige so aussieht, wie Sie es mögen, können Sie einen Browserlink erstellen, den Sie mit jedem teilen können, auch wenn sie kein MyBroodMinder-Konto haben. Sie können einen festen Zeitrahmen wählen, der freigegeben werden soll, oder einen variablen Zeitrahmen wie die letzten 2 Wochen. Wenn Sie es auf diese Weise teilen, zeigt es immer die neuesten 2 Wochen an Daten an. Sie können auch eine Beschreibung hinzufügen, die oben im Graphen angezeigt wird.
-
Herunterladen - Sie können die BroodMinder-Daten, die Wetterdaten und/oder die Notizen in einer CSV-Datei (mit durch Kommas getrennten Variablen) herunterladen.
-
Beachten Sie, dass alle BroodMinder-IDs der Geräte im Graphen unten im Fenster angezeigt werden. Wenn Sie auf eines klicken, gelangen Sie zum Datengraphen für dieses Gerät. In dieser Ansicht sehen Sie alle Daten für dieses Gerät, egal wo es installiert wurde.
Graphensteuerungen
Es gibt viele großartige Graphen 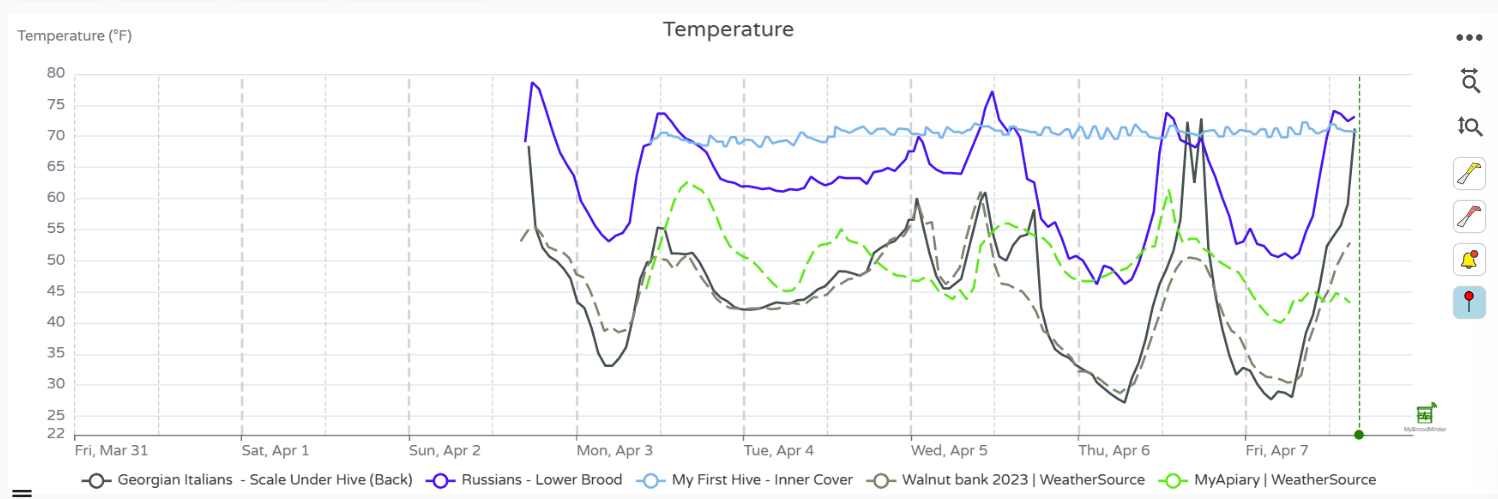 Steuerelemente, die verfügbar sind, um Ihre Berichte optimal aussehen zu lassen.
Steuerelemente, die verfügbar sind, um Ihre Berichte optimal aussehen zu lassen.
- Zeitbereich - Über das Dropdown-Menü oben,
Letzten 7 Tage, können Sie die Dauer der Anzeige auswählen - Ändern Sie die Höhe jedes Einzelgraphen mithilfe des
=auf der linken Fensterseite zwischen den Graphen. - Schalten Sie einzelne Graphenlinien ein/aus, indem Sie auf die Legende unter den Daten klicken
- Betonen Sie die Linie eines Graphen, indem Sie den Cursor direkt darüber platzieren. Die anderen Graphenlinien werden gedimmt.
- Werkzeuge rechts vom Graphen
- Zeitbereich zoomen - Klicken Sie auf das horizontale Werkzeug, ziehen Sie dann den Cursor über den Bereich von Interesse, während Sie die linke Maustaste gedrückt halten. Zoom aufheben, indem Sie erneut auf das Werkzeug klicken.
- Vertikal zoomen - Klicken Sie auf das vertikale Werkzeug, ziehen Sie dann den Cursor über den Bereich von Interesse, während Sie die linke Maustaste gedrückt halten. Zoom aufheben, indem Sie erneut auf das Werkzeug klicken.
- Durch Klicken auf das gelbe Stock-Werkzeug können Stocknotizen ein-/ausgeblendet werden
- Durch Klicken auf das rote Stock-Werkzeug können die Bienenstocknotizen ein-/ausgeblendet werden
- Durch Klicken auf das Glockenwerkzeug können Alarme ein-/ausgeblendet werden
Notizen hinzufügen
Es gibt leistungsstarke neue Notizfunktionen sowohl in MyBroodMinder als auch in der Bees App. Sie können die Bees-App verwenden, um Notizen im Feld hinzuzufügen, und diese dann in MyBroodMinder überprüfen und bearbeiten sowie zusätzliche Notizen hinzufügen.

Der einfachste Weg, eine Notiz hinzuzufügen, ist, doppelklicken Sie auf einen Graphen zum Zeitpunkt, an dem Sie eine Notiz hinzufügen möchten. Ein Editor wird angezeigt. Sie können Text eingeben und auch Tags hinzufügen. Sobald Sie die Notiz speichern, wird sie als Stock-Werkzeug am Graphen angezeigt.
Sie können auch eine Notiz für das gesamte Bienenhaus hinzufügen, wie z.B. OA-Behandlung bei allen Stöcken durchgeführt. Klicken Sie dazu auf das ... rechts vom Bienenhaus in der Seitenleiste und wählen Sie "Notiz hinzufügen". Diese Notiz wird in allen Bienenstöcken angezeigt.
Benutzereinstellungen
Bevor wir weitermachen, können Sie Ihre Einstellungen konfigurieren und Ihre Mitgliedschaft im Benutzereinstellungen-Panel verwalten.
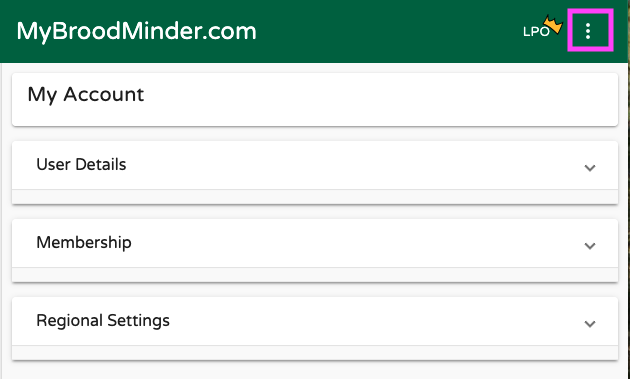
- Benutzerdetails: Ihr Name, E-Mail, Passwort, aber auch Kontolöschung
- Mitgliedschaft: Mitgliedschaftstyp, erlaubte Stöcke, Ablaufdatum
- Regionale Einstellungen: Einheiten, Zeitzone und Sprache sind auf die Browserstandardeinstellungen festgelegt, aber Sie können bestimmte Aspekte erzwingen.
